Guarde las imágenes tomadas con Windows Camera en la carpeta Camera roll
De forma predeterminada, las fotos(Photos) y los videos capturados a través de la cámara integrada de los dispositivos con Windows 10 , como Microsoft Surface , se guardan en la carpeta Camera Roll . Esta ubicación cambia si alguien elimina accidental o deliberadamente la carpeta Cámara de su ubicación predeterminada. (Camera)Luego, las imágenes se guardan automáticamente en la carpeta OneDrive . Para cambiar la ubicación de almacenamiento de imágenes a su lugar original, es decir, Carpeta de rollo de cámara(Camera Roll Folder) , siga las instrucciones proporcionadas en esta publicación.
Guarde(Save) las imágenes tomadas con la cámara(Camera) en la carpeta Camera roll
Cuando elimina o elimina la carpeta Camera Roll de (Camera Roll)Windows 10 , automáticamente redirige la carpeta Camera(Camera Folder) a OneDrive . Como tal, todas las imágenes que captura a través de la cámara integrada de Windows 11/10 se guardan en OneDrive . Esto se puede confirmar comprobando las entradas en sus carpetas de shell de usuario(User Shell Folders) .
Si encuentra que las imágenes tomadas con la cámara de Windows 11/10 no se guardan en la carpeta Camera Roll automáticamente, intente esto:
- Abra el Editor del Registro.
- Navegue a la siguiente dirección de ruta: HKCU
- Busque la entrada -
{AB5FB87B-7CE2-4F83-915D-550846C9537B} - Eliminar la entrada anterior.
- Cerrar sesión y volver a iniciar sesión.
- Abra la aplicación Cámara(Camera) y tome una foto.
- La ubicación para guardar las imágenes debería cambiar nuevamente a la carpeta Camera Roll .
Press Win+R en combinación para abrir el cuadro de diálogo Ejecutar .(Run)
Escriba Regedit en el campo vacío del cuadro y presione Entrar(Enter) .
Navegue a la siguiente dirección de ruta en el Editor del Registro(Registry Editor) :
HKCU\Software\Microsoft\Windows\CurrentVersion\Explorer\User Shell Folders
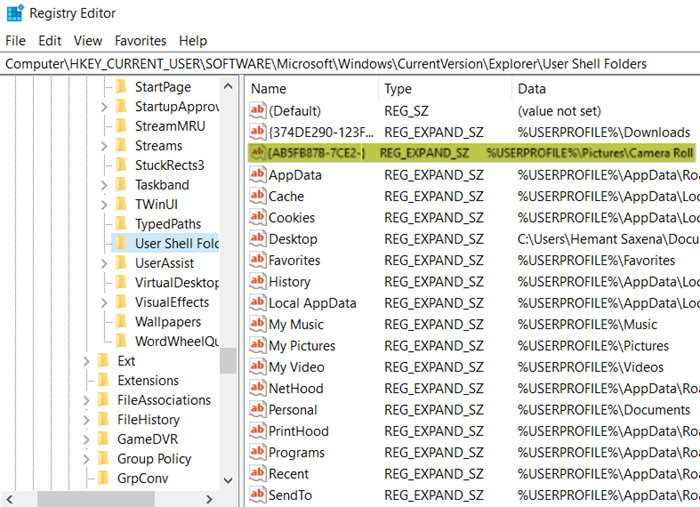
Cambie al panel derecho y busque la siguiente entrada: {AB5FB87B-7CE2-4F83-915D-550846C9537B.
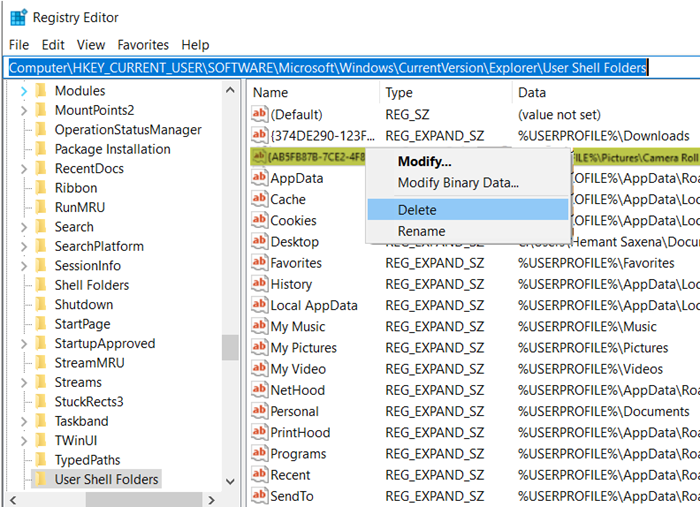
Cuando lo encuentre, simplemente elimine esta entrada y cierre el Editor del Registro(Registry Editor) .
Ahora, cierre la sesión de su cuenta y luego, vuelva a iniciar sesión.
Abra la aplicación Cámara(Camera) y tome una foto.
Notará que la imagen se guarda automáticamente en una nueva carpeta Camera Roll en la carpeta (Camera Roll)Imágenes(Pictures) de su dispositivo .
Esta publicación lo ayudará si desea mover el carrete de la cámara y las imágenes guardadas a otra ubicación .
Related posts
Cómo cambiar el valor predeterminado Webcam en la computadora Windows 10
¿Cómo probar Webcam en Windows 11/10? ¿Está funcionando?
FaceTime Camera no funciona en Windows 10 con Boot Camp
Cómo ajustar Webcam Brightness en Windows 11
Fix Discord Camera no funciona en Windows PC
Cómo usar la aplicación de cámara de Windows 10
Fix MSCONFIG Wo NO Save Changes EN Windows 10
Arreglar la cámara en uso por otra aplicación en Windows 10
Cómo editar las imágenes y videos tomados con la aplicación de la cámara en Windows 8.1
Cómo usar Snapchat Camera filter en Microsoft Teams and Skype
El Windows Camera Frame Server service terminó inesperadamente
Cómo usar la cámara instantánea en Zoom
Cómo habilitar o deshabilitar Webcam en Windows laptop
Cómo encontrar y deshabilitar Webcams usando PowerShell en Windows 10
Fix Windows 10 Camera app error 0xA00F424F (0x80004005)
Cómo desinstalar Snap Camera de Windows 10 completamente
Fix Camera Missing o no se muestra en Device Manager en Windows 11/10
¿Dónde las aplicaciones Windows 10 Camera & Photos ahorran Pictures & Videos?
Guardar y restaurar el diseño/posición de los iconos del escritorio en Windows
Skype camera no funciona en Windows 10
