Cómo deshabilitar la tecla Insertar en Windows 10
La tecla Insertar(Insert Key) a menudo puede ser irritante en su teclado. Si lo presiona por error al operar, cambia al modo Sobrescribir(Overtype) y luego puede irritarse. Puede escribir algo y el texto debajo del cursor se sobrescribirá. En un proyecto significativo e importante, esto puede causar problemas aleatorios. Pero hay una buena noticia para deshacerse de este problema. Tiene la opción de desactivar la tecla Insertar(Insert Key) .
Deshabilitar Insertar clave en Windows 10(Disable Insert Key in Windows 10)
Para deshabilitar la tecla Insertar(Insert) en Windows 10 , sigue este procedimiento paso a paso.
Abra el Editor del Registro(Registry Editor) y navegue hasta la siguiente clave:
Computer\HKEY_LOCAL_MACHINE\SYSTEM\CurrentControlSet\Control\Keyboard Layout
Cuando localice la carpeta Distribución del teclado(Keyboard Layout ) , haga clic derecho sobre ella y haga clic en la opción Nuevo(New ) > Valor binario .(Binary Value )
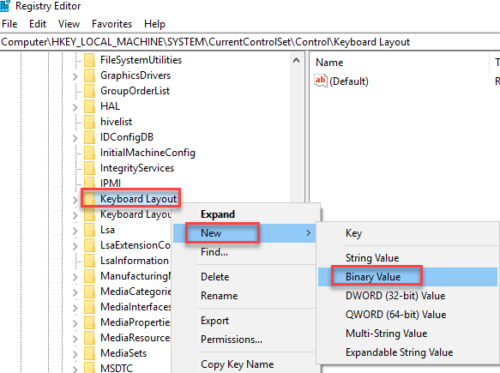
Cuando haga clic en el valor binario,(Binary Value, ) aparecerá un campo en el lado izquierdo de la pantalla.

Cambie el nombre del valor recién insertado según su elección, puede ser cualquier cosa menos nombrarlo algo que recordará.
Luego haga doble clic en él y aparecerá el siguiente cuadro de diálogo en su pantalla.

Ahora escriba el siguiente valor en el área de texto Información del valor .(Value data )
00 00 00 00 00 00 00 00 02 00 00 00 00 00 52 E0 00 00 00 00

Después de ingresar el valor, haga clic en el botón Aceptar(OK ) como se resalta en la imagen de arriba.
Cierre la pantalla del Editor del Registro(Registry Editor ) y reinicie la PC para realizar este cambio.
Cuando la computadora se reinicie, la tecla Insertar(Insert) estará deshabilitada.
CONSEJO(TIP) : SharpKeys lo ayudará a reasignar las teclas del teclado(Keyboard Keys) y las teclas de acceso rápido(Hotkeys) fácilmente.
Related posts
Cómo mostrar Global Hotkeys list en Windows 10
Discord Hotkeys and Keyboard Shortcuts para Windows 10 y MacOS
HotKeyz te permite crear personalizado Windows 10 Hotkeys
F-Secure KEY: Password Manager freeware PARA Windows 10
Insert un gráfico sticker or emoji en OneNote para Windows 10
¿La clave de Windows no funciona en Windows 10? Más de 10 formas de arreglarlo
Cómo reparar una tecla de teclado de Windows rota
Crea un Keyboard Shortcut para abrir tu Website favorito en Windows 10
Best libre Barcode Scanner software para Windows 10
Watch TV digital y escucha Radio en Windows 10 con ProgDVB
PicsArt ofrece Custom Stickers & Exclusive 3D Editing en Windows 10
¿Qué es Control Flow Guard en Windows 10 - cómo encenderlo o apagarlo?
Habilitar o deshabilitar Caps Lock Key en Windows 10
Cómo deshabilitar las clases de almacenamiento extraíbles y el acceso en Windows 10
REVISIÓN: Windows Key No funciona en Windows 10
Event ID 158 Error - Disco idéntico GUIDs assignment en Windows 10
Cómo usar Network Sniffer Tool PktMon.exe en Windows 10
Cómo cambiar la configuración de la tecla Fn en Windows 10
New Características en Windows 10 version 20H2 October 2020 Update
Emulate Mouse clics por flotando usando Clickless Mouse en Windows 10
