HotKeyz le permite crear teclas de acceso rápido personalizadas de Windows 10
Windows 10 viene con toneladas de atajos de teclado(with tons of keyboard shortcuts) que puedes usar a diario. Sin embargo, si necesita algo más, que le permita crear sus teclas de acceso rápido personalizadas, hoy tenemos software gratuito. LeoMoon HotKeyz le permitirá crear teclas de acceso rápido personalizadas para aplicaciones, accesos directos de Windows o hacer cualquier cosa en Windows ; viene muy bien
HotKeyz: cree teclas de (HotKeyz – Create)acceso rápido(Hotkeys) personalizadas de Windows 10(Windows 10)
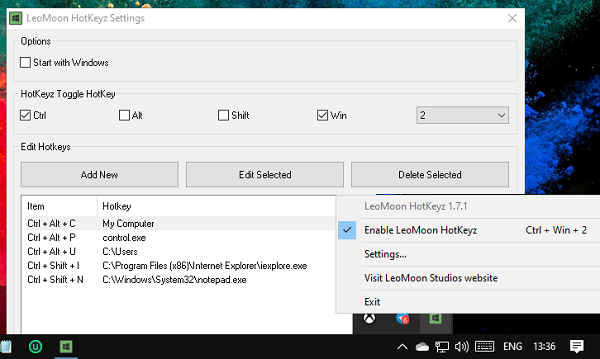
Una vez instalado y habilitado, actúa como un administrador de teclas de acceso rápido en todo el sistema. Es un programa portátil, así que una vez que lo descargues, muévelo a otro directamente o conduce si planeas usarlo con más frecuencia. La mejor parte es que puede crear una cantidad ilimitada de accesos directos sin pasos complicados ni pagar nada.
Una vez que inicie el software, haga clic con el botón derecho en él (bandeja del sistema) y haga clic en configuración. Viene con algunas teclas de acceso rápido predefinidas que son útiles. El mismo lugar le permite crear nuevas teclas de acceso rápido personalizadas y editar las existentes para Windows .
Crear nuevas teclas de acceso rápido

- Haga clic(Click) en el botón Agregar nuevo(Add New) y podrá
- Seleccione un programa o archivo para abrir
- abrir una carpeta
- Seleccione una acción especial, es decir, las opciones del Panel de control clásico(Classic Control Panel) como Fuentes, Conexión de red(Network) , etc.
- A continuación, compruebe las teclas especiales, es decir, Ctrl , Alt , Shift y WIN . Puede seleccionar o cualquiera de ellos.
- Junto con él, debe elegir un alfabeto o un número.
- Una vez hecho esto, guárdalo. La nueva tecla de acceso rápido se agregará a la lista.
Si desea editar la tecla de acceso rápido existente, haga doble clic en ella. A continuación, puede cambiar todas las opciones. Para eliminar, seleccione y haga clic en el botón Eliminar para eliminarlo. Recuerde(Remember) , no hay un cuadro de confirmación que le pida que esté seguro antes de eliminar, así que tenga cuidado.
Dicho esto, si desea habilitar y deshabilitar todas las teclas de acceso rápido, use [Ctrl]+[Win]+[2]. También puede hacer doble clic en el icono de la bandeja del sistema para desactivar y activar.
Puedes descargarlo desde aquí(here)(here) .
Related posts
Cómo mostrar Global Hotkeys list en Windows 10
Discord Hotkeys and Keyboard Shortcuts para Windows 10 y MacOS
Cómo deshabilitar el Insert Key en Windows 10
Cómo deshabilitar las salvaguardas para Feature Updates en Windows 10
Cómo usar Network Sniffer Tool PktMon.exe en Windows 10
Esta PC no se puede actualizar al Windows 10 debido a los espacios Parity Storage
Cómo hacer cumplir Google SafeSearch en Microsoft Edge en Windows 10
Cómo deshabilitar Automatic Driver Updates en Windows 10
¿Qué es Control Flow Guard en Windows 10 - cómo encenderlo o apagarlo?
Top 3 Reddit apps para Windows 10 que están disponibles en Windows Store
GRATIS Battery Limiter software PARA Windows 10
Dual Monitor Tools para Windows 10 le permite administrar múltiples monitores
Crea un Keyboard Shortcut para abrir tu Website favorito en Windows 10
No se puede conectar al Xbox Live; Fix Xbox Live Networking issue en Windows 10
Cómo agregar Secure Delete al context menu en Windows 10
Habilitar Enhanced Anti-Spoofing en Windows 10 Hello Face Authentication
Make Firefox display Media Controls EN Windows 10 Lock Screen
Cómo instalar NumPy usando PIP en Windows 10
Long Path Fixer tool arreglará los errores largos Path Too en Windows 10
Ashampoo WinOptimizer es un software libre para optimizar Windows 10
