Cómo obtener Windows 11 Insider Preview Build Now
El equipo de Windows comenzó a implementar Windows 11 Insider Preview y, si usa Windows 10 vinculado con una cuenta de Microsoft , puede instalarlo en su PC de inmediato. ¡Esta publicación lo guiará sobre cómo puede obtener Windows 11 Insider Preview !

Antes de continuar, comprenda que las compilaciones de Insider pueden no ser completamente estables y tener errores. No es aconsejable instalarlo en su PC principal. Sin embargo, si aún desea instalarlo, prepárese para enfrentar fallas e inestabilidad.
Limitaciones del canal de Windows Insider
Cuando esté en el Programa Windows Insider(Windows Insider Programme) , la sección le advertirá sobre cualquier limitación de hardware que su PC pueda tener para Windows 11 . Si bien le permitirá unirse al programa de información privilegiada, no tendrá acceso a algunos canales como Dev , Beta . Microsoft los restringe principalmente porque la experiencia será más lenta o degradada. La siguiente imagen es del blog de Microsoft(Microsoft Blog) .
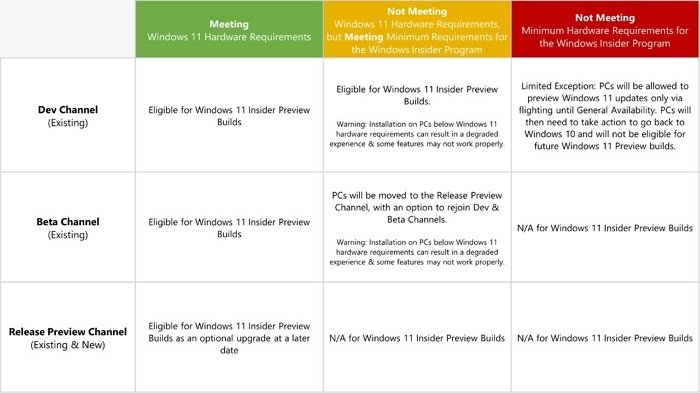
También es importante tener en cuenta que la PC se marcará si retrocede de la versión interna a Windows 10 . Microsoft ahora dará otra excepción y ahora permitirá la actualización a las compilaciones de Windows 11 (Windows 11) Insider Preview nuevamente.
Relacionado(Related) : Cómo instalar Windows 11 usando Hyper-V(How to Install Windows 11 using Hyper-V) .
Cómo obtener Windows 11 Insider Preview Build Now
Para obtener compilaciones de Windows Insider , debe registrarse en el programa Insiders . Luego sigue estos pasos:
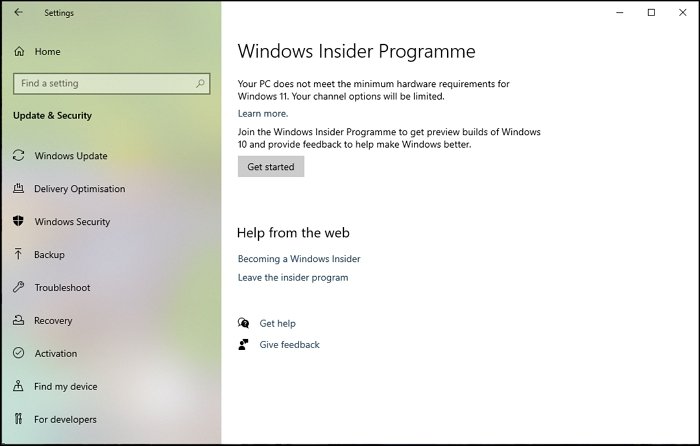
- Abra la Configuración(Windows Settings) de Windows presionando Win + I.
- Vaya(Navigate) a Actualización(Update) y Security > Insider Programme .
- Haga clic en el botón Comenzar.
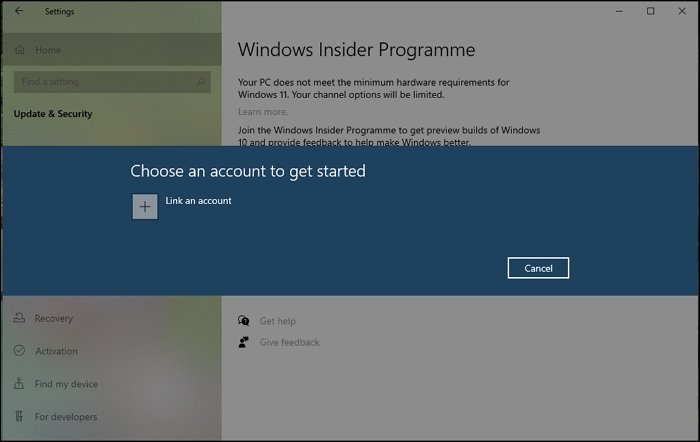
- Haga clic(Click) en Vincular cuenta(Link Account) y seleccione la cuenta de Microsoft en la PC. Haga clic(Click) en el botón Continuar(Continue) .

- En la siguiente pantalla, tendrá la opción de elegir entre Dev Preview Channel , Beta Preview Channel , Release Preview Channel .
- Seleccione(Select) la versión con la que se sienta cómodo y luego haga clic en el botón Confirmar(Confirm) .
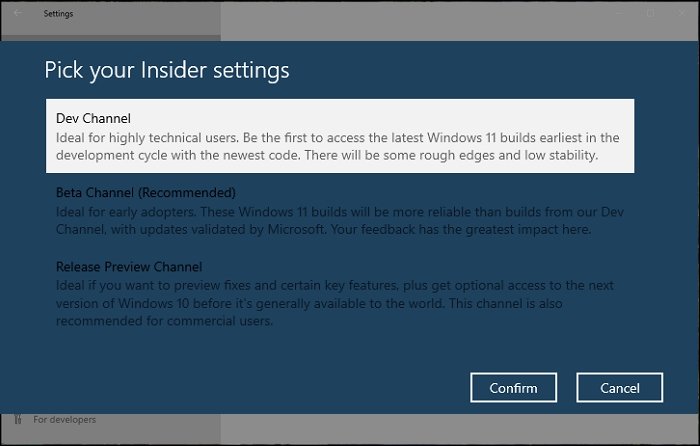
- Publica esto; la computadora se reiniciará.
- Una vez que inicie sesión en la PC, vaya a Windows Settings > Update y seguridad(Security)
- Haga clic(Click) en el botón Buscar (Check)actualización(Update) y debería comenzar a descargar la vista previa (Preview)de Windows 11(Windows 11) .
Una vez que se descarga la actualización, la PC se reiniciará nuevamente e instalará Windows 11 Preview .
Relacionado(Related) : Microsoft aún no ha lanzado ninguna ISO de Windows 11(Windows 11) , pero puede descargar el archivo ISO de Windows 11 Insider Preview de (download Windows 11 Insider Preview ISO)Microsoft directamente usando la herramienta UUP Dump Tool(UUP Dump Tool) .
Cuando esté en Windows 11 , puede navegar a Settings > Windows Update > Windows Insider Program .
Aquí podrá cambiar la configuración o los canales internos. La siguiente captura de pantalla muestra claramente cuánto ha cambiado, y el Programa Insider(Insider Program) es parte de Windows Update , a diferencia de Windows 10(Windows 10) .
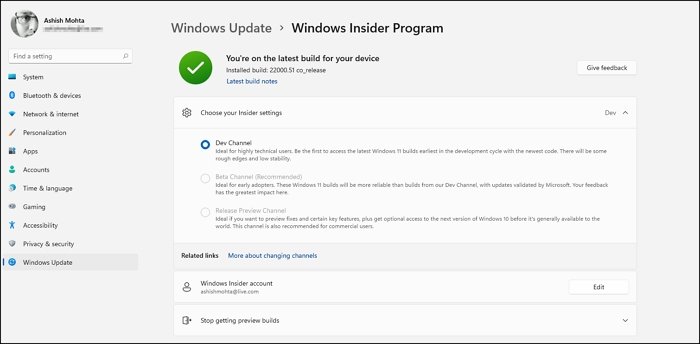
SORPRENDENTE(SURPRISINGLY) , aunque instalé Windows 11 , la compilación es estable incluso en un canal de lanzamiento de Dev . Hay errores aquí y allá, que se implementarán en un par de semanas, y pronto se implementarán nuevas funciones.
Leer(Read) : Cómo cambiar el Canal Insider en Windows 11 de Dev a Beta(change the Insider Channel on Windows 11 from Dev to Beta) .
Espero que la publicación te ayude a instalar Windows 11 Insider Preview .
Relacionado(Related) : Cómo unirse o abandonar el programa Windows Insider y dejar de recibir compilaciones internas .
Related posts
Cómo descargar Windows 11 Insider Preview ISO File
Cómo obtener Windows 11 ahora desde Insider Preview
Cómo cambiar Insider Channel en Windows 11
No se puede cambiar Windows Insider Channel en Windows 11 - dev o beta
¿Dónde descargar Windows Server Insider Preview Builds?
Click aquí para ingresar su mensaje de credenciales más recientes en Windows 11
Cómo habilitar y usar TPM Diagnostics Tool en Windows 11
Windows 11 Release Date, Price, Hardware Requirements
Remove History Entradas de Remote Desktop Connection en Windows 11/10
Windows 11 para Business and Enterprise - New Características
Cómo instalar Windows 11 usando Hyper-V en Windows
Fix Ca no llega al VPN Server error en PIA en Windows 11
Chipsets y placas base que admiten Windows 11 operating system
Cómo cambiar Taskbar size en Windows 11
Cómo configurar diferentes fondos de pantalla en diferentes escritorios en Windows 11
Cómo habilitar y usar Focus Sessions en Windows 11
Cómo habilitar o deshabilitar sugerencias de texto en Windows 11
Context Menu Editores: Add, Remove Context Menu artículos en Windows 11
¿Cómo comprobar si está volando o en un Windows Insider Build?
Esta PC no puede ejecutar Windows 11 - ¡Arreglo!
