5 formas de transferir música de iTunes a Android

Esta es la era del streaming. Con Internet barato y rápido disponible en casi todas partes, casi no hay necesidad de agotar nuestro espacio de almacenamiento(storage space) con archivos multimedia. Las canciones, los videos y las películas se pueden transmitir en vivo en cualquier momento y en cualquier lugar. Las aplicaciones(Apps) como Spotify , YouTube Music , Wynk , etc., se pueden usar fácilmente para reproducir cualquier canción en cualquier momento.
Sin embargo, todavía hay muchas personas que tienen una extensa colección de canciones y álbumes preservados de forma segura en su almacenamiento local, como una computadora o un disco duro. No es fácil dejar de lado una biblioteca de canciones favoritas meticulosamente creada y seleccionada a mano. En(Back) el pasado, descargar y guardar canciones en su computadora a través de iTunes era bastante estándar. Con los años, iTunes comenzó a volverse obsoleto. Las únicas personas que lo usan son en su mayoría las que temen perder su colección en el proceso de actualización.
Si eres uno de ellos y te gustaría transferir tu música de iTunes a tu teléfono Android( transfer your music from iTunes to your Android phone) , este es el artículo para ti. En el futuro, discutiremos varias formas en las que puede sincronizar su biblioteca de música(music library) de iTunes en Android para que no pierda ninguna canción de su preciada colección.
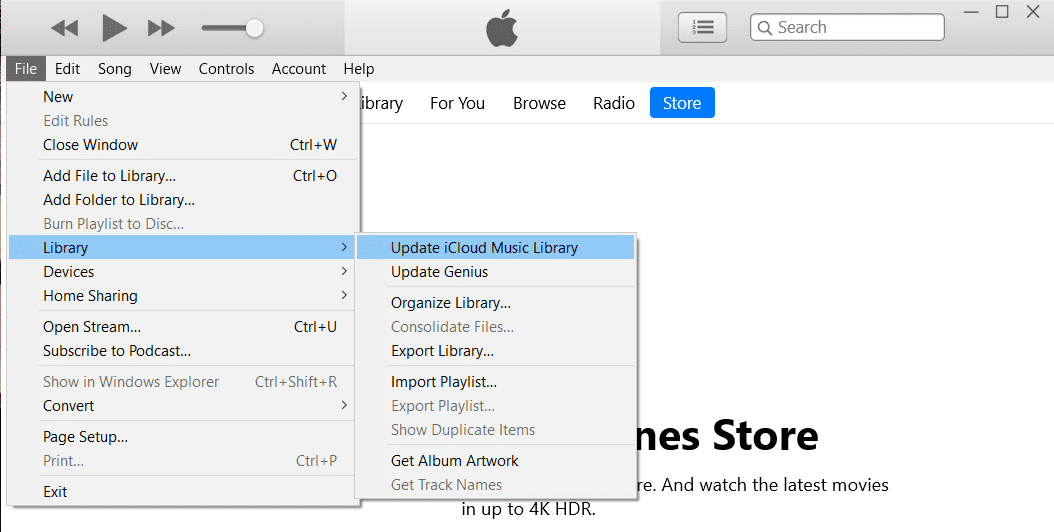
5 formas(Ways) de transferir música de(Music From) iTunes a Android
Método 1: transfiera música de iTunes a un teléfono Android usando Apple Music(Method 1: Transfer iTunes Music to Android Phone using Apple Music)
Si es un nuevo usuario de Android(Android user) y ha migrado recientemente desde iOS, entonces probablemente le gustaría esperar un poco más antes de despedirse definitivamente del ecosistema de Apple(Apple ecosystem) . En este caso, Apple Music es la solución más conveniente para ti. La aplicación está disponible en Play Store de forma gratuita y puede sincronizar fácilmente la biblioteca de música(music library) de iTunes en Android .
Además, con Apple cambiando oficialmente su enfoque de iTunes a Apple Music , este es el mejor momento para que hagas el cambio. Para transferir música, debe iniciar sesión con la misma ID de Apple(Apple ID) en iTunes (en su PC) y en la aplicación Apple Music(Apple Music app) (en su teléfono). Además, necesitas tener una suscripción a Apple Music . Si se cumplen todas estas condiciones, puede seguir los pasos que se indican a continuación para comenzar a transferir las canciones de inmediato.
1. Primero abra iTunes en su PC y luego haga clic en la opción Editar .(Edit)
2. Ahora seleccione Preferencias(Preferences) de la lista desplegable.

3. Después de eso, vaya a la pestaña General y luego asegúrese de que la casilla de verificación junto a la (General)biblioteca de música de iCloud(iCloud music library) esté habilitada.

4. Ahora regrese a la página de inicio y haga clic(home page and click) en la opción Archivo .(File)
5. En el menú desplegable, seleccione Biblioteca(Library) y luego haga clic en la opción Actualizar biblioteca de música de iCloud .(Update iCloud Music Library)

6. iTunes ahora comenzará a cargar canciones en la nube. Esto puede llevar algo de tiempo si tienes muchas canciones.
7. Espere(Wait) un par de horas y luego abra la aplicación Apple Music(Apple Music app) en su teléfono Android.
8. Toque la opción Biblioteca(Library) en la parte inferior y encontrará todas sus canciones de iTunes aquí. Puede reproducir cualquier canción para comprobar si funciona correctamente o no.
Lea también:(Also Read:) 5 formas(Ways) de transferir contactos a un nuevo teléfono Android rápidamente(New Android Phone Quickly)
Método 2: transfiera canciones manualmente desde su computadora a un teléfono Android a través de USB(Method 2: Manually Transfer Songs from your Computer to Android Phone via USB)
Los métodos discutidos anteriormente implican descargar aplicaciones adicionales y obtener suscripciones pagas para ellas. Si desea evitar todas esas molestias y optar(hassle and opt) por una solución más simple y básica, entonces el viejo cable USB(USB cable) está aquí para rescatarlo.
Simplemente puede conectar su teléfono a su computadora a través de un cable USB(USB cable) y luego usar el Explorador de Windows(Windows Explorer) para copiar archivos del disco duro a la tarjeta de memoria(memory card) del teléfono . El único inconveniente de este sistema es que el teléfono debe estar conectado a la PC en todo momento mientras se transfieren los archivos. No tendrás la movilidad como en el caso de la transferencia a través de la Nube(Cloud) . Si le parece bien, siga los pasos que se indican a continuación.
1. Lo primero que debe hacer es conectar su teléfono a la computadora a través de un cable USB(connect your phone to the computer via a USB cable) .
2. Ahora abra el Explorador de Windows(Windows Explorer) y navegue a la carpeta de iTunes(iTunes folder) en su computadora.
3. Aquí encontrará todos los álbumes y canciones que ha descargado a través de iTunes.(you will find all the albums and songs that you have downloaded via iTunes.)
4. Después de eso, procede a copiar todas las carpetas(copy all the folders) que contienen tus canciones.
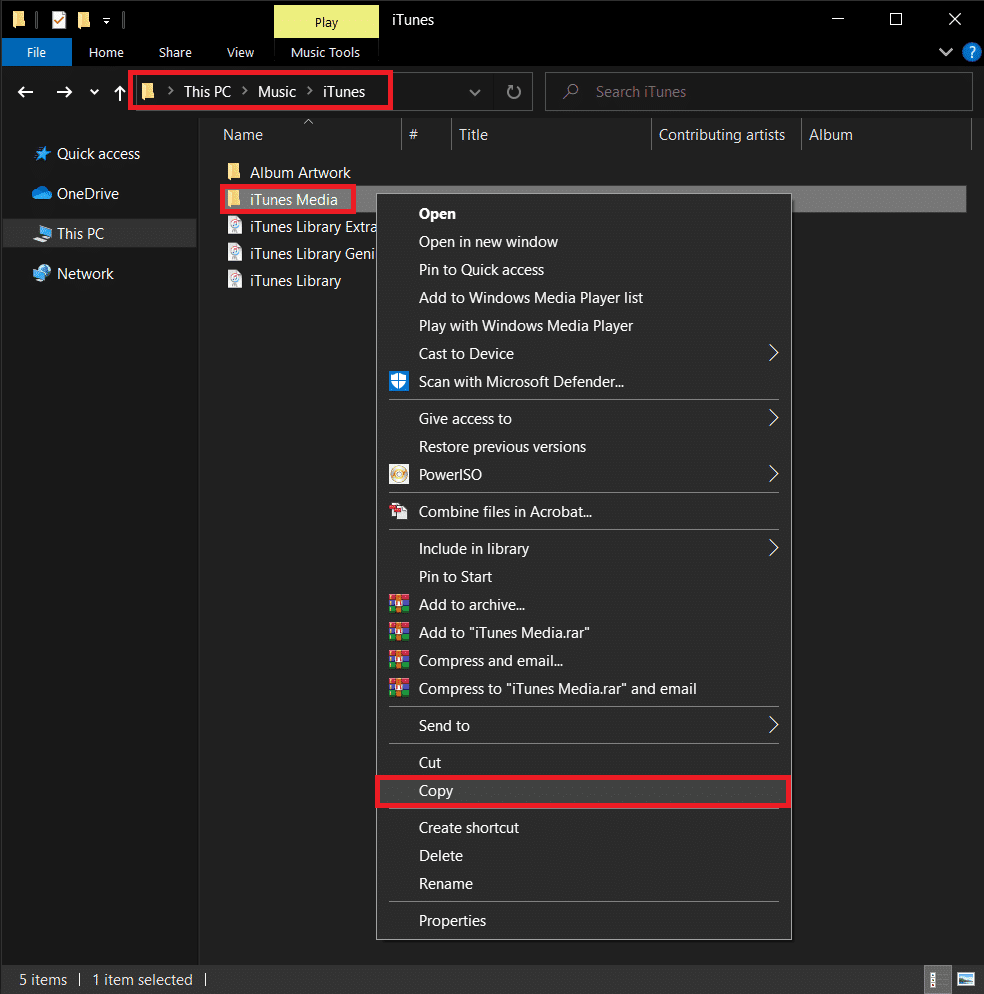
5. Ahora abra la unidad de almacenamiento (storage drive) de su teléfono(of your phone) y cree una nueva carpeta(create a new folder) para su música de iTunes y pegue todos los archivos allí(paste all the files there) .
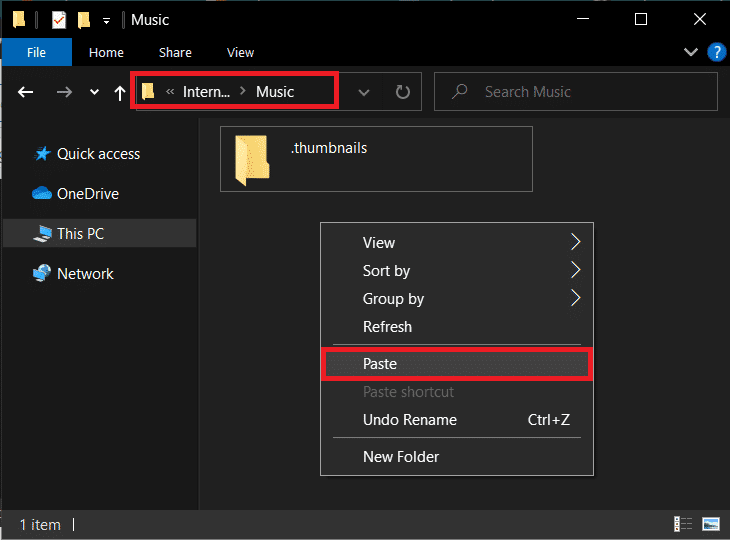
6. Una vez que se complete la transferencia, puede abrir la aplicación de reproductor de música predeterminada(default music player app) en su dispositivo Android(Android device) y allí encontrará toda su biblioteca de iTunes.
Lea también:(Also Read:) Cómo transferir viejos chats de WhatsApp a su nuevo teléfono
Método 3: transfiera su música con la ayuda de doubleTwist Sync(Method 3: Transfer your Music with the help of doubleTwist Sync)
La mejor parte de Android es que siempre encontrará muchas aplicaciones de terceros para realizar cualquier tarea si no desea utilizar las aplicaciones integradas u oficiales. Una de esas excelentes soluciones de aplicaciones(app solution) de terceros es doubleTwist Sync . Es una maravillosa alternativa a aplicaciones como Google Play Music o Apple Music(Google Play Music or Apple Music) . Dado que es compatible con Android y Windows(Android and Windows) , puede actuar como un puente para transferir su biblioteca de iTunes desde su computadora a su teléfono.
Lo que hace básicamente la aplicación es asegurarse de que haya una sincronización entre iTunes y su dispositivo Android(Android device) . A diferencia de otras aplicaciones y software(apps and software) , es un puente bidireccional, lo que significa que cualquier canción nueva descargada en iTunes se sincronizará con tu dispositivo Android y viceversa(Android device and vice versa) . La aplicación es esencialmente gratuita si está de acuerdo con la transferencia de archivos a través de USB(USB) . En caso de que desee la comodidad adicional de la transferencia en la nube a(cloud transfer) través de Wi-Fi(Wi-Fi) , debe pagar el servicio AirSync(AirSync service) . A continuación se incluye una guía paso a paso para usar la aplicación Double Twist Sync(Twist Sync app) .
1. En primer lugar, conecte su dispositivo Android a su computadora. ( connect your Android device to your computer.)Puede hacerlo con la ayuda de un cable USB(USB cable) o usar la aplicación AirSync(AirSync app) .
2. Luego, inicie el programa doubleTwist( launch the doubleTwist program) en su computadora.
3. Detectará automáticamente su teléfono y mostrará cuánto espacio de almacenamiento(storage space) disponible tiene.
4. Ahora, cambie a la pestaña Música . (Music)Haga clic(Click) en la casilla de verificación junto a Sincronizar música(Sync Music) y asegúrese de seleccionar todas las subcategorías como Álbumes, Listas de reproducción, Artistas, etc.(select all the subcategories like Albums, Playlists, Artists, etc.)
5. Como se mencionó anteriormente, doubleTwist Sync puede actuar como un puente bidireccional, por lo que puede optar por sincronizar los archivos de música de su Android con iTunes. Para hacerlo, simplemente active la casilla de verificación (enable the checkbox) junto a Importar nueva música y listas de reproducción(next to Import new music and playlists) .
6. Una vez que todo esté configurado, simplemente haga clic en el botón Sincronizar ahora(Sync Now) y sus archivos comenzarán a transferirse a su Android desde iTunes.
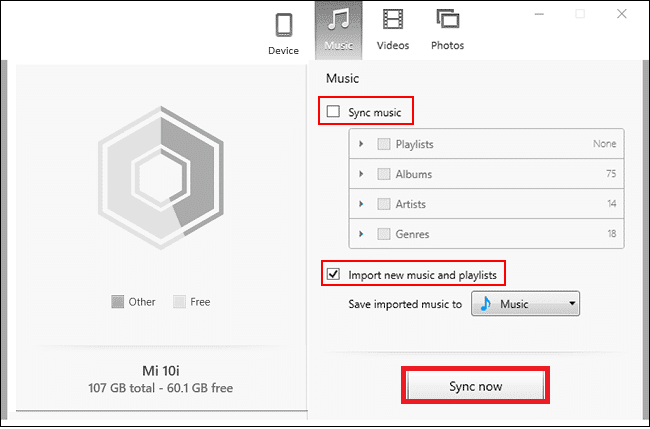
7. Puede reproducir estas canciones en su teléfono usando cualquier aplicación de reproductor de música(music player app) que desee.
Método 4: sincroniza tu biblioteca de música de iTunes en Android usando iSyncr(Method 4: Sync your iTunes Music Library on Android using iSyncr)
Otra aplicación genial de terceros(third-party app) que te ayuda a sincronizar la biblioteca de música(music library) de iTunes en Android es la aplicación iSyncr . Está disponible de forma gratuita en Play Store , y puedes descargar su cliente para PC(PC client) desde su sitio web(website) . La transferencia se realiza a través de un cable USB(USB cable) . Esto significa que una vez que ambas aplicaciones estén instaladas, simplemente necesita conectar su teléfono a la computadora e iniciar los programas en los dispositivos respectivos.
El cliente de PC(PC client) detectará automáticamente el dispositivo Android(Android device) y le pedirá que elija el tipo de archivos(choose the type of files) que le gustaría sincronizar en su Android . Ahora, debe hacer clic en la casilla de verificación junto a iTunes(checkbox next to iTunes) y luego hacer clic en el botón Sincronizar( Sync) .
Tus archivos de música ahora se transferirán de iTunes a tu teléfono(Your music files will now get transferred from iTunes to your phone) y podrás reproducirlos usando cualquier aplicación de reproductor de música(music player app) . iSyncr también le permite sincronizar su biblioteca de música de(music library) forma inalámbrica a través de Wi-Fi si ambos dispositivos están conectados a la misma red.
Método 5: sincroniza tu biblioteca de iTunes con Google Play Music (descontinuado)(Method 5: Sync your iTunes Library with Google Play Music (Discontinued))
Google Play Music es la (Google Play Music)aplicación de reproductor de música(music player app) integrada predeterminada en Android . Tiene compatibilidad con la nube, lo que facilita la sincronización con iTunes. Todo lo que necesita hacer es subir sus canciones a la nube y Google Play Music sincronizará toda su biblioteca en su dispositivo Android(Android device) . Google Play Music es una forma revolucionaria de descargar, transmitir y escuchar música compatible con iTunes. Es un puente perfecto entre tu iTunes y Android .
Además de eso, se puede acceder a Google Play Music tanto en una computadora como en un teléfono inteligente. (Google Play Music)También ofrece almacenamiento en la nube para 50,000 canciones, por lo que puede estar seguro de que el almacenamiento no(storage isn) será un problema. Todo lo que necesita para transferir su música de manera efectiva es una aplicación adicional llamada Google Music Manager (también conocida como Google Play Music para Chrome ), que deberá instalar en su computadora. No hace falta decir que también debe tener instalada la aplicación Google Play Music en su (Google Play Music)teléfono Android(Android phone) . Una vez que las dos aplicaciones estén en su lugar, siga los pasos que se indican a continuación para aprender a transferir su música.
1. Lo primero que debe hacer es ejecutar el programa Google Music Manager en su computadora.
2. Ahora inicie sesión en su cuenta de Google(log in to your Google Account) . Asegúrese de haber iniciado sesión en la misma cuenta en su teléfono.(Make sure that you are logged in to the same account on your phone.)
3. Esto es para asegurarse de que los dos dispositivos estén conectados y listos para la sincronización.
4. Ahora, busca la opción para Subir canciones a Google Play Music(Upload songs to Google Play Music) y tócala.
5. Después de eso, seleccione iTunes como la ubicación desde donde le gustaría cargar la música.
6. Toque el botón Iniciar(Start Upload) carga y comenzará a cargar canciones en la nube.
7. Puede abrir la aplicación Google Play Music en su teléfono e ir a la Biblioteca(Library) , y notará que sus canciones han comenzado a aparecer.
8. Dependiendo del tamaño de su biblioteca de iTunes, esto puede llevar algún tiempo. Mientras tanto, puede continuar con su trabajo y dejar que Google Play Music continúe(Google Play Music carry) con su trabajo en segundo plano.
Recomendado:(Recommended:)
- Cómo transferir archivos desde el almacenamiento interno de Android(Android Internal Storage) a la tarjeta SD(SD Card)
- Cómo transferir datos de su antiguo teléfono Android(Android phone) a uno nuevo
- Arreglar la pantalla táctil que no responde(Fix Unresponsive Touch Screen) en el teléfono Android(Android Phone)
- Cómo mostrar la temperatura de la CPU y la GPU(CPU and GPU Temperature) en la barra de tareas(Taskbar)
Esperamos que este artículo haya sido útil y que haya podido transferir música de iTunes a su teléfono Android(transfer music from iTunes to your Android phone) . Entendemos que tu colección de música no(music collection isn) es algo que te gustaría perder. Para todas aquellas personas que han pasado años creando su biblioteca de música(music library) y listas de reproducción especiales en iTunes, este artículo es la guía perfecta para ayudarlos a llevar su legado a un nuevo dispositivo. Además, con aplicaciones como iTunes e incluso Google Play Music en declive, le recomendamos que pruebe aplicaciones de la nueva era como YouTube Music , Apple Music y Spotify . De esta manera, podrá experimentar lo mejor de ambos mundos.
Related posts
3 Ways para actualizar Google Play Store [Force Update]
Cómo agregar Music a su Facebook Profile
Cómo reflejar su Android or iPhone Screen al cromecast
Cómo View Saved WiFi Passwords EN Windows, MACOS, iOS & Android
Cómo permitir Camera Access en Snapchat
9 Ways a Fix Twitter Videos NO JUGAR
3 Ways a Send and Receive MMS sobre WiFi
Cómo Fix Twitter Notifications NO Working (en Android and iOS)
10 Ways para hacer una copia de seguridad de sus datos de teléfono Android [Guía]
5 Ways a Access Blocked sitios web en Android Phone
6 Ways para encender Your Phone Without Power Button (2021)
10 Best Android Emulators para Windows and Mac
7 formas de arreglar Google Maps lento
9 Ways a Empty Trash en Android & Remove Junk Files
9 formas de arreglar el error de conexión de Snapchat
3 formas de bloquear anuncios de YouTube en Android
4 Ways a Save GIFs en Android Phone
¿Cómo Record WhatsApp Video and Voice calls?
5 Ways para transferir contactos a un New Android Phone Quickly
5 formas de arreglar tu teléfono Android que no enciende
