¿Cómo grabar videollamadas y llamadas de voz de WhatsApp?
Es posible que haya oído hablar de la grabación de llamadas telefónicas, pero ¿sabe ( but do you )cómo grabar llamadas de voz (how to record WhatsApp voice calls )y videollamadas de WhatsApp? (and video calls. )Bueno, cuando se trata de grabar sus llamadas telefónicas normales, puede hacerlo fácilmente con la ayuda de una grabadora de llamadas telefónicas incorporada o usando una aplicación de terceros. Sin embargo, no tiene ninguna grabadora incorporada para llamadas y videos de WhatsApp . WhatsApp es una de las aplicaciones más utilizadas en el mundo, puedes usar esta plataforma para llamar, chatear y hacer videollamadas a tus amigos. Hay momentos en los que desea grabar llamadas y videos de (Videos)WhatsApp , pero no sabe cómo hacerlo. Por eso, aquí te traemos una guía que puedes seguir si quieres grabar tu WhatsAppllamadas de voz y video.

Cómo grabar video(Record WhatsApp Video) y llamadas de voz de WhatsApp(Voice)
Razones para grabar llamadas y videos de WhatsApp Voice(Reasons for recording WhatsApp Voice calls and videos)
Hay momentos en los que estás en una importante llamada o videollamada de WhatsApp con tu (WhatsApp)Jefe(Boss) , y es posible que desees recordar todos y cada uno de los detalles importantes de tu conversación. Ahí es cuando quizás necesites saber cómo grabar llamadas de voz o videollamadas en WhatsApp . Grabar una llamada normal es bastante fácil, independientemente de que tengas un teléfono Android o iOS, ya que tienes muchas opciones y funciones. Sin embargo, WhatsApp es diferente y es posible que desee aprender cómo habilitar la grabación de llamadas de WhatsApp (how to enable WhatsApp call recording). Por lo tanto, la principal razón para grabar llamadas de voz o videollamadas es tener registros que puedas guardar para el futuro.
Estamos enumerando métodos que puede usar si no sabe cómo grabar llamadas de voz (how to record WhatsApp voice calls)y videollamadas( and video calls) de WhatsApp para usuarios de Android e iOS.
Para usuarios de Android(For Android Users)
Si tiene un teléfono Android , puede seguir estos métodos para grabar llamadas de voz o videollamadas de WhatsApp :
Método 1: use Cube Call Recorder para grabar llamadas de WhatsApp(Method 1: Use Cube Call Recorder for Recording WhatsApp Calls)
Puede usar fácilmente una aplicación de terceros llamada 'Cube Call Recorder' para grabar sus llamadas de WhatsApp con sus contactos. Sin embargo, esta aplicación solo será compatible con teléfonos Android que admitan la grabación de llamadas VoIP . Por lo tanto, puede intentar instalar y verificar si esta aplicación es compatible con su teléfono.
1. Dirígete a Google Play Store en tu teléfono y busca ' Cube Call Recorder '.

2. Instale la aplicación en su dispositivo. (Install the application on your device. )
3. Inicie(Launch ) la aplicación y otorgue permiso(grant permission) para que la aplicación acceda a su almacenamiento, micrófono, contactos y teléfono.

4. Ahora, debe habilitar el Servicio de accesibilidad(enable the Accessibility Service) y otorgar permiso para ejecutar la aplicación sobre otras aplicaciones.
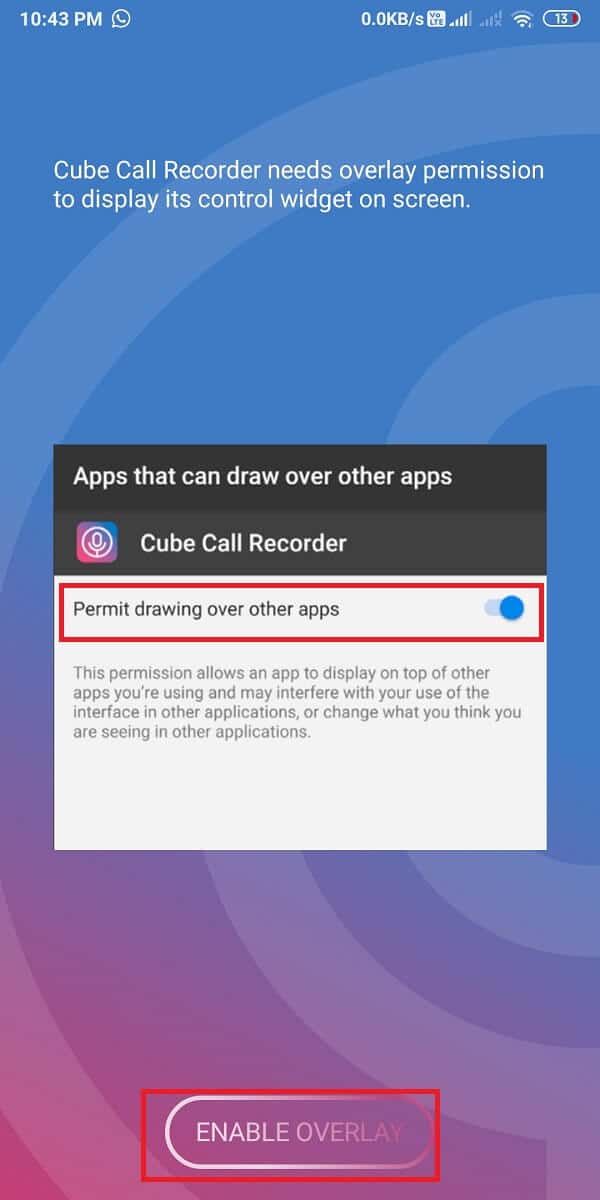
5. Abre WhatsApp y ve al chatbox del contacto al que deseas llamar.
6. Verá un ícono de micrófono(Microphone icon) rosa sobre su llamada de WhatsApp . Esto significa que la aplicación está grabando su llamada de WhatsApp .

Sin embargo, si la aplicación no funciona o si se encuentra con algún error, puede habilitar el ' Modo de llamada forzada(Force-in-call mode) '. Para habilitar el 'modo de llamada forzada', sigue estos pasos:( To enable the ‘Force-in-call mode,’ follow these steps:)
1. Abra Cube Call Recorder en su dispositivo.
2. Toca tres líneas horizontales(three horizontal lines) o el ícono de la hamburguesa(Hamburger icon) en la esquina superior izquierda de la pantalla.

3. Ahora, toca ' Grabar(Recording) '.
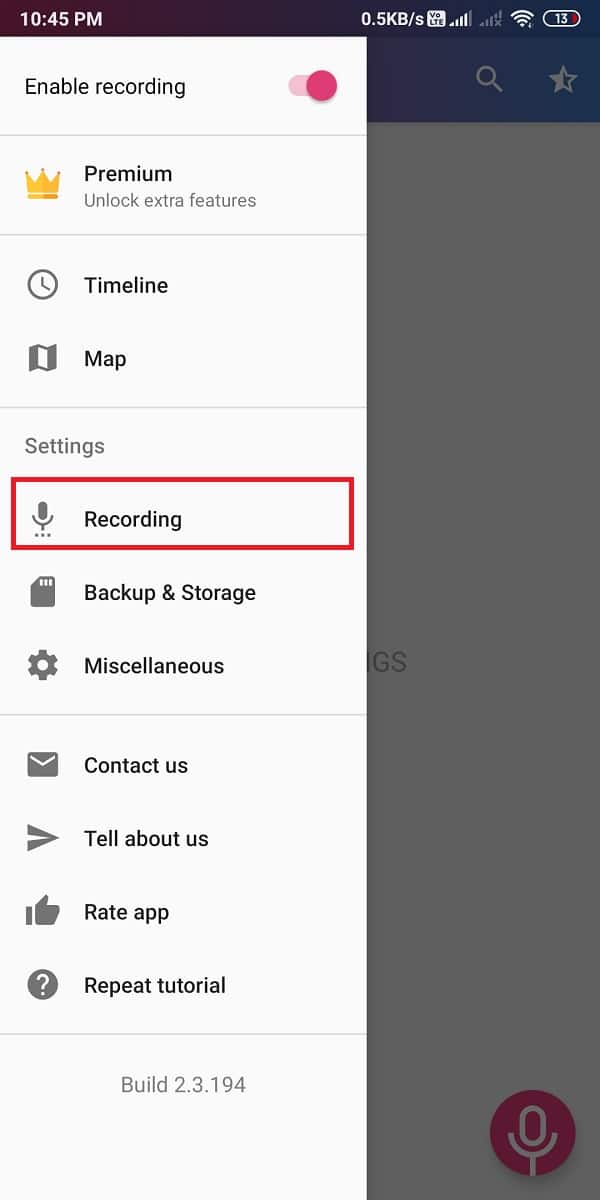
4. Desplácese hacia abajo y active el interruptor(toggle ON) para ' Forzar modo de llamada entrante(Force-in-call mode) '.

Finalmente, también puede experimentar con fuentes de audio de grabación VoIP y seleccionar la mejor opción adecuada para su dispositivo. También puede verificar otras configuraciones.
Lea también: (Also Read:) Arreglar la llamada de WhatsApp que no suena en Android(Fix WhatsApp Call Not Ringing on Android)
Método 2: use la aplicación AZ Screen Recorder para grabar videollamadas de WhatsApp(Method 2: Use the AZ Screen Recorder app to Record WhatsApp Video Calls)
¿Quieres grabar videollamadas de WhatsApp con tus contactos pero no sabes cómo? (WhatsApp)Luego, puede usar una aplicación de terceros llamada 'AZ Screen Recorder' para grabar todas sus videollamadas de WhatsApp . La grabadora de pantalla AZ es una aplicación bastante buena, ya que también puede grabar el audio interno durante su videollamada de WhatsApp . Sin embargo, la función de grabar audio interno solo funciona en teléfonos compatibles.
1. Abra Google Play Store en su dispositivo y busque ' Grabador de pantalla AZ(AZ screen recorder) '.

2. Ahora, instala la aplicación en tu dispositivo.(install the application on your device.)
3. Inicie la aplicación en su dispositivo y otorgue los permisos necesarios para que la aplicación se ejecute sobre otras aplicaciones.(grant the required permissions for the app to run over other applications.)

4. Dirígete a la Configuración(Settings) de la aplicación tocando el icono de engranaje(Gear icon) en la parte superior derecha y activa la opción "Grabar audio".(turn the toggle On for ‘Record audio.’)

5. Ahora, abre WhatsApp y haz una videollamada(make a Video call) .
6. Toque el ícono de la cámara( camera icon) naranja para comenzar a grabar el video de WhatsApp .
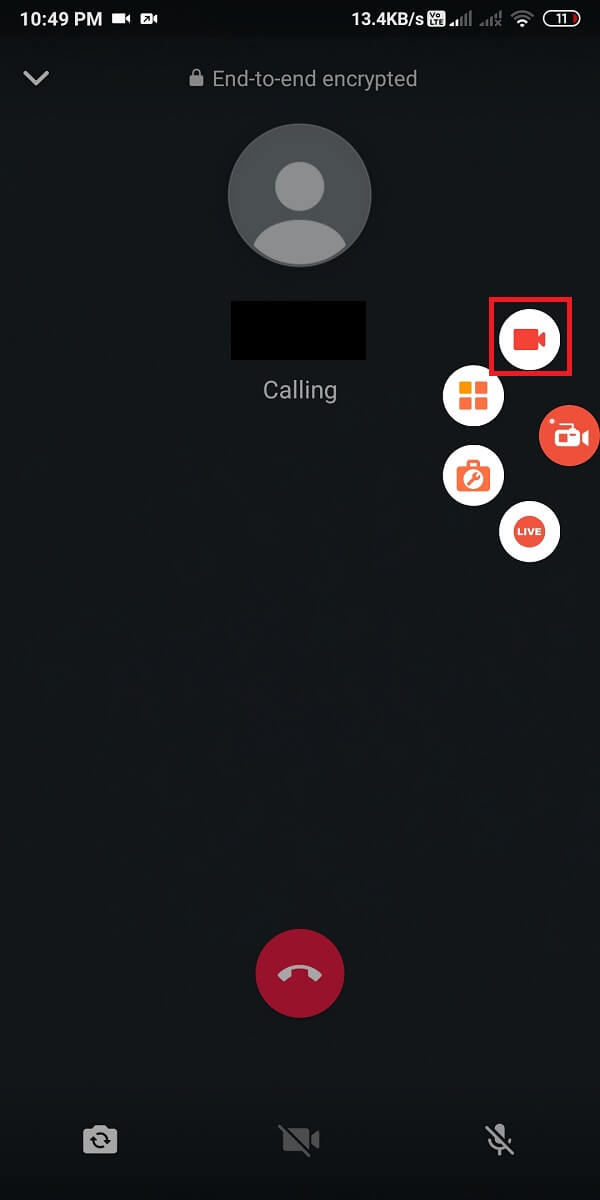
Así es como puede grabar fácilmente las videollamadas de WhatsApp(WhatsApp video) en su teléfono Android .
Para usuarios de iOS(For iOS Users)
Si es usuario de iPhone, puede seguir estos métodos si desea grabar videollamadas y llamadas de voz de WhatsApp :
Método 1: use Mac y iPhone para grabar llamadas de voz de WhatsApp(Method 1: Use Mac and iPhone to Record WhatsApp Voice Calls)
Puede grabar fácilmente las llamadas de voz de WhatsApp usando su (WhatsApp)Mac y iPhone. Sin embargo, para este método, necesita un segundo teléfono que admita llamadas de voz grupales de WhatsApp . De esta manera, tendrá su teléfono principal como su 'iPhone' y su teléfono secundario será cualquier otro teléfono que elija para grabar.
1. El primer paso es conectar tu iPhone a tu Mac usando un cable lightning. (connect your iPhone to your Mac using a lightning cable. )
2. Si es la primera vez que conecta su iPhone a su Mac , seleccione la opción ' Confiar en esta computadora(Trust This Computer) ' en la ventana emergente.
3. Ahora, debe abrir Quick Time en su MAC.
4. Toque Nueva grabación de audio( New Audio Recording) en Archivo en el menú.
5. Verá una flecha que apunta hacia abajo junto al botón de grabación. Toque la flecha hacia abajo y seleccione la opción de iPhone. (Tap on the downward arrow and select the iPhone option. )
6. Toque el botón Grabar(Record) que ve en la pantalla en la aplicación Quick time.
7. Haz una llamada de WhatsApp a tu teléfono secundario(WhatsApp call to your secondary phone) usando tu iPhone.
8. Cuando se conecta a su teléfono secundario a través de una llamada de WhatsApp , puede agregar a la persona cuya llamada desea grabar. (you can add the person whose call you want to record. )
9. Después de tener la conversación, puede detener la grabación(stop the recording) en la aplicación Quick Time.
10. Finalmente, guarde el archivo(save the file) en MAC . Puede escuchar la llamada grabada en cualquier momento.
Así es como puede habilitar la grabación de llamadas de WhatsApp si es un usuario de iPhone. Sin embargo, asegúrese de que su iPhone permanezca conectado a su Mac durante toda la conversación.
Método 2: use la grabadora de pantalla incorporada para grabar videollamadas de WhatsApp(Method 2: Use the In-built Screen Recorder to Record WhatsApp Video Calls)
Los iPhones con iOS 11 o superior tienen una función de grabación de pantalla incorporada que le permite grabar sus videollamadas de WhatsApp .
1. Dirígete a Configuración(Settings) en tu iPhone y luego toca en el Centro de control.(Control Centre.)

2. En 'MÁS CONTROLES', toque la(tap on Screen Recording) opción Grabación de pantalla para agregarla a su lista de controles activos.

3. Abra el Centro de control(Control Centre) y mantenga presionado el botón Grabar(Record) para iniciar la grabación de pantalla.

4. Finalmente, abre WhatsApp y haz una videollamada para grabarlo.

Sin embargo, asegúrese de habilitar su micrófono y que su volumen esté alto para que pueda escuchar fácilmente la grabación.
Preguntas frecuentes (FAQ)(Frequently Asked Question (FAQ))
¿Cómo grabo mi pantalla con sonido y videollamada?(How do I record my screen with sound and video call?)
Puede grabar fácilmente su pantalla con sonido y video usando una aplicación de terceros (para Android ) y la grabadora de pantalla incorporada (para iOS). Si es un usuario de Android , puede usar la grabadora de pantalla AZ para grabar su videollamada de WhatsApp con audio. (WhatsApp)Si es un usuario de iOS, puede usar la grabadora de pantalla incorporada.
¿Cómo puedo grabar videollamadas de WhatsApp de forma remota?(How can I record WhatsApp video calls remotely?)
Si desea grabar una videollamada de WhatsApp de forma remota, puede usar la (WhatsApp)aplicación(App) espía TOS WhatsApp . Esta aplicación es bastante útil cuando desea espiar las actividades de sus hijos o desea usar esta aplicación para cualquier otro propósito. La aplicación espía TOS WhatsApp(TOS WhatsApp spy app) le brinda una experiencia de grabación precisa y definitiva. Por lo tanto, si desea grabar una videollamada de WhatsApp de forma remota, debe instalarlo en el teléfono de destino. (WhatsApp)Debe rootear el dispositivo Android(root the Android device) antes de instalarlo en el teléfono Android . Después de rootear el teléfono, puede grabar fácilmente la videollamada de WhatsApp de forma remota iniciando sesión en el tablero y obteniendo acceso a todo lo grabado.(WhatsApp)(WhatsApp)Videollamadas de WhatsApp .
Recomendado:(Recommended:)
- 3 formas de enviar archivos de video grandes en WhatsApp(3 Ways to Send Large Video Files on WhatsApp)
- Arreglar WhatsApp La fecha de su teléfono es un error inexacto(Fix WhatsApp Your Phone Date is Inaccurate Error)
- Cómo extraer contactos de grupos de WhatsApp(How to Extract WhatsApp Group Contacts)
- Cómo transferir viejos chats de WhatsApp a tu nuevo teléfono(How to Transfer old WhatsApp chats to your new Phone)
Esperamos que esta guía haya sido útil y que haya podido grabar (record)videos y llamadas de voz de WhatsApp ( WhatsApp video and voice calls)fácilmente( easily) . Aún así, si tiene alguna consulta sobre este artículo, no dude en hacerla en el comentario a continuación.
Related posts
Arreglar la videollamada de WhatsApp que no funciona en iPhone y Android
¿Cómo publicar o Upload Long Video en Whatsapp Status?
Cómo Fix Whatsapp Images No se muestra en Gallery
Cómo reproducir video en bucle en Android o iOS
3 formas de enviar archivos de video grandes en WhatsApp
Cómo crear, Record, y Share Your Snapchat Bitmoji Stories
Cómo usar dos WhatsApp en un Android Phone
Fix Unable a Download Apps en Your Android Phone
Cómo habilitar Dark Mode en WhatsApp para Android & iPhone
Cómo desbloquearse en WhatsApp cuando Blocked
Cómo buscar en Google usando imágenes o videos
3 formas de deshabilitar las llamadas de Whatsapp (2022)
Cómo reflejar su Android or iPhone Screen al cromecast
Cómo configurar un Video como Wallpaper en su Android device
Cómo realizar la prueba de Zoom Video en Windows y Android
Cómo permitir Camera Access en Snapchat
Cómo poner un YouTube Video en Repeat en Desktop or Mobile
Fix Snapchat Notifications NO Working (iOS & Android)
Cómo detener la descarga automática en WhatsApp en Android y iPhone
Cómo eliminar el perfil de Netflix
