5 utilidades gratuitas de creación de imágenes/clonación de disco para Windows
Crear una buena copia de seguridad de su sistema informático(backup of your computer system) implica no solo hacer una copia de seguridad de todos sus datos, sino también hacer una copia de seguridad de todos los archivos de Windows y del sistema(Windows and system files) cuando estén en un estado estable y de trabajo. Cuando un disco duro falla o el sistema operativo Windows(Windows operating) se corrompe, sería preferible no solo poder volver a cargar sus datos rápidamente, sino también cargar todo el sistema operativo con todas sus configuraciones de usuario, marcadores, controladores instalados, aplicaciones y más.
Una buena manera de encargarse de ambas cosas a la vez es crear una imagen de su disco duro. Al crear una imagen, todo el estado de su sistema(system state) , incluido el sistema operativo y los archivos de datos(OS and data files) , se captura como una instantánea y se puede volver a cargar en cualquier momento. Es la mejor manera de proteger sus datos y también es la solución más rápida. Sin embargo, no es necesariamente la solución más fácil, ya que la mayoría de los programas de creación de imágenes requieren un poco de prueba y error(trial and error) al realizar una restauración.
En este artículo, mencionaré un par de mis programas gratuitos favoritos para clonar un disco duro. Encontrará muchas soluciones pagas también como Acronis , que facilitan el proceso(process easier) , pero pueden costar una buena parte del cambio. Si odias las computadoras y quieres el proceso más simple posible, elige un software comercial. De lo contrario, siga leyendo para conocer algunas excelentes aplicaciones gratuitas para clonar su disco duro.
Copia de seguridad y recuperación de Paragon
Paragon Backup & Recovery es una de mis herramientas favoritas para realizar copias de seguridad y restaurar discos duros en casa. Tiene un montón de características y es muy fiable. Ha existido durante mucho tiempo y, por lo tanto, el software está pulido y funciona perfectamente en todas las versiones de Windows , desde Windows 2000 hasta Windows 8.1 de 32 o 64 bits. Aquí hay una lista de características que hacen de Paragon una(Paragon one) de las mejores utilidades gratuitas en esta categoría.

– Copia de seguridad completa del disco(Complete disk) , incluidos los discos GPT
– Copias de seguridad diferenciales(Differential) para que pueda crear una imagen completa y luego ahorrar espacio en futuras copias de seguridad. Creo que Paragon es el único software gratuito(freeware one) que menciono aquí que admite copias de seguridad diferenciales.
– Función exclusiva de cápsula de (capsule feature)copia(Unique backup) de seguridad que le permite almacenar la copia de seguridad en un disco duro local en una partición oculta para una fácil recuperación si falla la partición activa
– Opciones de medios de recuperación de arranque de Linux y WinPE(Linux and WinPE)
– Restaurar(Restore) una imagen completa o solo ciertos archivos y carpetas de una imagen
Lo único molesto del programa es que también incluye todas las funciones de la versión comercial y cuando intenta usar una de ellas, intentará venderle más la versión paga del programa. No es una gran molestia, pero es un poco molesto. Preferiría que lo redujeran al mínimo(bare minimum) y, si me gusta el programa, podría estar interesado en comprar la versión con más funciones.
La versión gratuita también puede hacer muchas otras cosas, como crear, eliminar y formatear particiones, ocultar/mostrar particiones y marcar particiones como activas.
Imagen de unidad XML
DriveImage XML es un programa de recuperación(recovery program) de datos completamente gratuito que puede utilizar para crear imágenes y copias de seguridad de unidades lógicas y particiones de Windows . Estas son algunas de las características principales de este programa:
– Respalde rápidamente(Quickly backup) las unidades lógicas y las particiones de Windows en archivos de imagen sin tener que reiniciar Windows (puede permanecer conectado)
– Navegue, vea o extraiga(view or extract files) fácilmente archivos de las imágenes
– Restaurar las imágenes en la misma unidad o en una unidad diferente
– Copie(Copy) los datos directamente de una unidad a otra
– Programe(Schedule) copias de seguridad automáticas y creaciones de imágenes con el Programador de tareas(Task Scheduler)
– Ejecute el programa desde el Live CD o desde el CD-ROM de (CD-ROM)arranque de WinPE(WinPE boot)

Lo bueno de DriveImage XML es que utiliza Volume Shadow Service ( VSS ) de Microsoft, lo que significa que puede crear imágenes activas de los discos duros que están en uso. Es compatible con Windows XP , Windows Server 2003 , Windows Vista , Windows 7 y Windows 8 .
Sin embargo, lo único que debe recordar al restaurar una imagen es que la partición en la que está restaurando debe ser del mismo tamaño o más grande. No puede restaurar a un tamaño de partición(partition size) más pequeño que el original. Además, DriveImage XML no realiza copias de seguridad incrementales después de la primera imagen de copia(backup image) de seguridad , por lo que tendrá que tener mucho espacio o deberá eliminar las copias de seguridad más antiguas.
Macrium Reflect Gratis
Macrium Reflect Free es otra utilidad gratuita popular para crear imágenes o clonar discos(disk imaging or disk cloning) . En términos de diseño, la GUI para Macrium es mucho mejor que Drive Image XML . Es limpio y parece más moderno. El diseño también es más fácil de navegar y comprender.

Puede clonar un disco o crear una imagen(disk or image) de un disco. La clonación(Cloning) es mejor si desea mover todo en un disco a otro disco duro, es decir, un disco más grande. La creación de imágenes de un disco se puede programar, mientras que la clonación debe realizarse manualmente. Luego puede restaurar las imágenes en el mismo disco duro, un disco duro de reemplazo o incluso en una computadora nueva, aunque la última opción requerirá una versión paga de Macrium para restaurar el nuevo hardware.
Macrium también tiene un CD de rescate de Linux y un CD de rescate de Windows PE(Linux rescue CD and Windows PE rescue CD) que se pueden usar para restaurar una imagen en un disco duro nuevo. El proceso de restauración(restore process) es bastante sencillo y si se confunde en alguna parte, tienen tutoriales para crear imágenes, restaurar imágenes, solucionar problemas, etc. en la base de conocimiento(knowledgebase) . Es un buen programa para un usuario novato.
EaseUS Todo Copia de seguridad gratis
EaseUS crea muchos productos diferentes y uno de los mejores es Todo Backup . Una vez más(Again) , al igual que Paragon , quieren venderle más a sus versiones pagas, pero la versión gratuita funcionó bien para mí cuando realicé una copia de seguridad y restauración(backup and restore) .
Tiene una interfaz simple y limpia y es un poco mejor que Paragon cuando se trata de aumentar las ventas. Solo tiene una pequeña barra en la parte inferior de la ventana que dice " Actualizar(Upgrade) ahora para obtener una edición más poderosa".
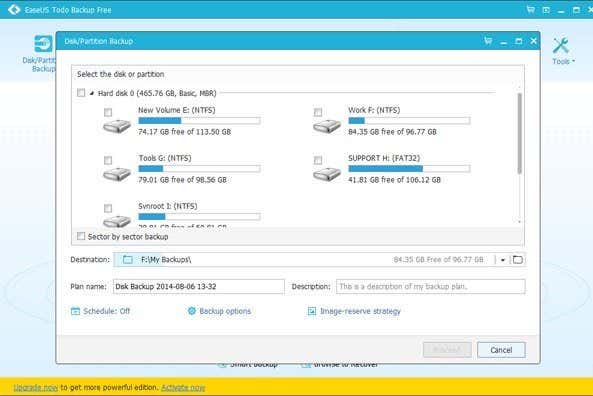
Con la versión gratuita, solo puede recuperar en el mismo disco o en un nuevo disco en la misma máquina. Si desea recuperar el nuevo hardware, tendrá que comprar su software pago al igual que lo hacen Paragon y Macrium(Paragon and Macrium) . En cuanto a las funciones, es más cercano a Paragon en términos de lo que admite. Puede restaurar usando su medio de arranque WinPE y funciona como se esperaba.(WinPE)
También encontré que la copia de seguridad de EaseUS Todo(EaseUS Todo backup) es muy fácil de usar, especialmente cuando se siguen sus guías en línea(online guides) . En general, es una gran opción para un usuario novato.
ClonZilla
Si eres un usuario más avanzado, entonces CloneZilla puede ser la opción correcta para ti. Clonezilla es básicamente un CD en vivo desde el que arrancas y luego trabajas desde allí. A diferencia de otros programas, no tiene un archivo ejecutable que pueda ejecutar dentro de Windows . Ese derecho habrá razón suficiente para que la mayoría de la gente elija otra cosa.

Sin embargo, si está familiarizado con el entorno DOS(DOS environment) y realmente quiere la mayor cantidad de opciones de personalización para crear su copia de seguridad o imagen de disco(backup or disk image) , entonces CloneZilla lo tiene cubierto. Aquí hay una lista abreviada de características:
– Admite una amplia gama de sistemas de archivos, incluidos ext2, ext3, ext4, xfs , jfs, FAT12 , FAT16 , FAT32 , NTFS , HFS+ , UFS , VMFS3 , VMFS5 y minix(VMFS5 and minix)
– Se admiten discos duros con formato MBR y GPT(MBR and GPT)
– El archivo de imagen(Image file) se puede almacenar localmente o en un servidor NFS(NFS server) , servidor Samba(Samba server) o servidor SSH(SSH server) .
Realizar una clonación y restauración(clone and restore) en CloneZilla fue un poco más de trabajo de lo que esperaba y ciertamente tuvo muchos inconvenientes para los usuarios novatos. Afortunadamente, tienen alguna documentación(documentation) con instrucciones paso a paso para realizar operaciones comunes. Nuevamente(Again) , esta es una gran herramienta solo para usuarios avanzados.
Esas son mis 5 herramientas favoritas para clonar o crear imágenes de un disco en Windows . Si tiene otra sugerencia que no se menciona aquí, no dude en publicarla en los comentarios. ¡Disfrutar!
Related posts
15 formas de liberar espacio en disco en Windows 10
Cómo crear y montar un disco duro virtual en Windows
9 Quick Ways para hacer un Image Transparent en Windows and Mac
Cómo recuperar archivos eliminados accidentalmente en Windows
Cómo firmar un PDF File en Windows
Por qué ya no debería usar Windows XP
Cómo grabar video WMV de Windows Movie Maker en DVD
Cómo cambiar el navegador predeterminado en Windows, Mac, iPhone y Android
Cómo ver archivos de Mac en una PC con Windows
Cambiar o falsificar una dirección MAC en Windows o OS X
Acceda al BIOS y cambie el orden de arranque para cualquier versión de Windows
Copie un CD de audio a MP3 usando Windows Media Player
Cómo quitar las aplicaciones predeterminadas de Microsoft en Windows 11/10
Desactive la indexación en Windows para un mejor rendimiento
Cómo mover o copiar archivos automáticamente en Windows
Cómo borrar a la fuerza la cola de impresión en Windows
Cómo cambiar Desktop Icon Spacing en Windows 11/10
Cambiar los sonidos de inicio y apagado de Windows
5 formas de descifrar o restablecer una contraseña de Windows olvidada
Cómo crear un recurso compartido de red oculto en Windows
