Bloquear la instalación automática del navegador Microsoft Edge Chromium
Microsoft ha anunciado el lanzamiento de su nueva versión de Microsoft Edge . Se basa en el motor Chromium que impulsa (Chromium)Google Chrome . Esta nueva versión comenzará a implementarse para el público en general en breve. Este nuevo navegador reemplazará al navegador Microsoft Edge heredado basado en el motor EdgeHTML utilizando la estructura de entrega de Windows Update .
Kit de herramientas de bloqueo de bordes
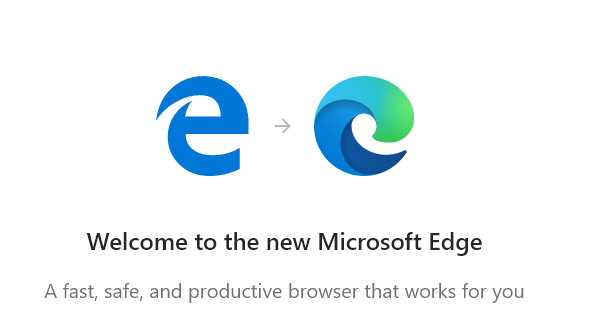
Si no está listo para instalar esta nueva versión de Microsoft Edge , Microsoft lo respalda. Microsoft ha lanzado Edge Blocker Toolkit que lo ayudará a detener la descarga del navegador Microsoft Edge basado en (Microsoft Edge)Chromium en su computadora.
Bloquear(Block) la instalación automática del navegador Microsoft Edge Chromium
Comience por descargar la última versión(downloading the latest build) de Blocker Toolkit desde los servidores de Microsoft .
Este kit de herramientas contiene los siguientes componentes:
- Script bloqueador ejecutable (.CMD)
- Plantilla administrativa de directiva de grupo(Group Policy Administrative Template) ( .ADMX + .ADML )
Ejecute el archivo ejecutable y extraiga el contenido a una carpeta.
Abra el símbolo del sistema de Windows(Open the Windows Command Prompt) con derechos de nivel de administrador.
Navegue a la carpeta donde extrajo el kit de herramientas(Blocker Toolkit) de bloqueo .
Ejecute los siguientes comandos en la secuencia dada para bloquear la descarga del navegador web Chromium Microsoft Edge(Chromium Microsoft Edge web) en su computadora:
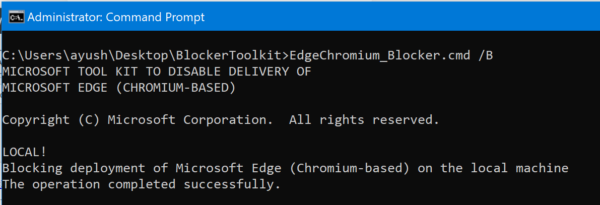
EdgeChromium_Blocker.cmd /B EdgeChromium_Blocker.cmd [] /B
La actualización ahora está bloqueada y no se descargará a partir del 15 de enero de(January 15) 2020.
Ahora, si decide probar la actualización y desea descargarla, necesita el kit de herramientas(Blocker Toolkit) de bloqueo nuevamente.
Abra el símbolo del sistema de Windows(Open the Windows Command Prompt) con derechos de nivel de administrador.
Navegue a la carpeta donde extrajo el kit de herramientas(Blocker Toolkit) de bloqueo .
Ejecute los siguientes comandos en la secuencia dada para permitir la descarga del navegador web Chromium Microsoft Edge(Chromium Microsoft Edge web) en su computadora:
EdgeChromium_Blocker.cmd /U EdgeChromium_Blocker.cmd [] /U
La actualización ahora está desbloqueada y se descargará en su sistema Windows 10(Windows 10) .
Deshabilitar la entrega automática mediante el Editor de directivas de grupo(Group Policy Editor)
La configuración de directiva de grupo(Group Policy) se crea en esta ruta:
Computer Configuration > Administrative Template > Windows Components > Windows Update > Microsoft Edge (Chromium-based) Blockers
Si su PC tiene la Política de grupo(Group Policy) , puede usar el Editor de políticas(Group Policy Editor) de grupo para realizar los cambios.
Evitar la instalación de Edge(Prevent Edge) usando el Editor del Registro(Registry Editor)
Si bien la compañía ha lanzado un kit de herramientas Edge Blocker(Edge Blocker Toolkit) para bloquear la instalación automática de Microsoft Edge , está destinado principalmente a empresas. Si usted, como usuario doméstico individual, por alguna razón desea evitar que el nuevo Edge se inserte en su PC a través de Windows Update , esto es lo que puede hacer.
Tenga(Please) en cuenta que realizar cambios en el Editor del Registro(Registry Editor) de forma incorrecta puede tener graves consecuencias. Le recomendamos encarecidamente que cree un punto de restauración del sistema antes de continuar.
Press Win+R en combinación para abrir el cuadro de diálogo 'Ejecutar'. Escriba '(Type ‘) regedit.exe' en el campo vacío del cuadro y presione la tecla Intro(Enter) para abrir el Editor del Registro.
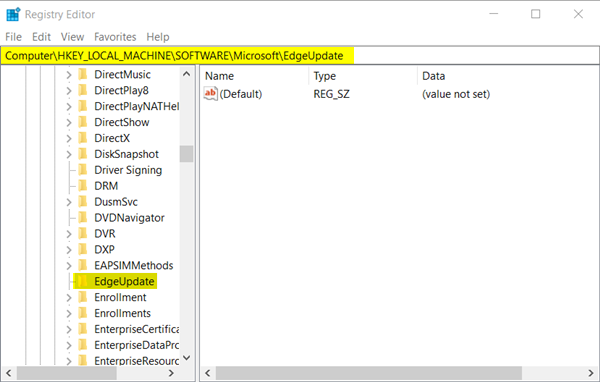
Cuando se abra el Editor del Registro(Registry Editor) , navegue a la siguiente dirección de ruta:
HKEY_LOCAL_MACHINE\SOFTWARE\Microsoft\EdgeUpdate
Aquí, cambie al panel derecho y cree un nuevo valor DWORD de 32 bits.
Nómbrelo como DoNotUpdateToEdgeWithChromium .
Tenga en cuenta que incluso si está ejecutando una edición de Windows de 64 bits, aún debe crear un valor (Windows)DWORD de 32 bits .
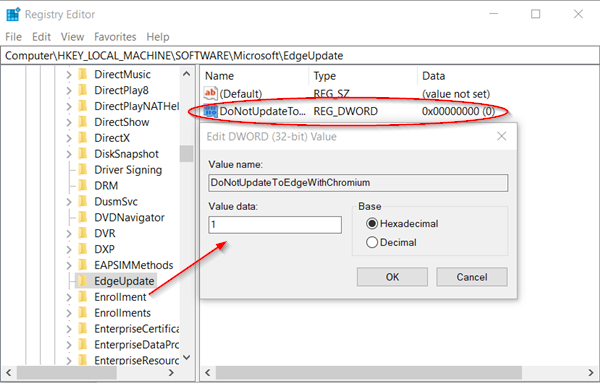
Ahora, para configurar su valor y bloquear la entrega de Edge a través de la actualización de Windows , haga doble clic en la entrada.
En el cuadro Editar cadena(Edit String) que aparece, establezca el valor en 1 en decimales para bloquear la entrega de Edge Chromium .
Si desea desbloquear esta función, simplemente regrese y elimine la entrada o cambie los datos del valor a 0.
Una vez hecho esto, cierre y salga del Editor del Registro(Registry Editor) .
De ahora en adelante(Hereafter) , el navegador Edge no se entregará ni instalará a través de Windows Update en su PC con Windows 10.
Espero que este consejo te ayude.
(Hope this tip helps you.)
Related posts
Block Microsoft Edge Chromium de la instalación en Windows 10
Block or Stop Microsoft Edge Pop-up Tips and Notifications
Block Microsoft Edge Ads que aparece en Windows 10 Start Menu
Download El nuevo navegador web Microsoft Edge (Chromium)
6 extensiones que puedes usar para bloquear anuncios en Microsoft Edge
Cómo enviar Tabs a otros dispositivos con Microsoft Edge
Microsoft Edge Browser Tips and Tricks para Windows 10
Desactivar F12 keyboard Atajo para Microsoft Edge Developer Tools
Access & use Microsoft Edge Acerca de la página de banderas en Windows 10
Cómo ocultar Title Bar con Vertical Tabs en Microsoft Edge
Cómo instalar Microsoft Edge browser en Chromebook
Microsoft Edge Mantiene Auto-resetting en Restart en Windows 10
Crea un acceso directo para abrir Microsoft Edge browser en InPrivate mode
Microsoft Edge browser cuelga, se congela, se estrella o no está funcionando
Cómo jugar el nuevo Surf Game en Microsoft Edge
Cómo bloquear un sitio web en Microsoft Edge en Windows 10
Fix Weedn't load este extension error en Microsoft Edge
Cómo evitar cambios en los favoritos en Microsoft Edge en Windows 10
Cómo personalizar la página Microsoft Edge New tab
Cómo reinstalar o reiniciar Microsoft Edge browser en Windows 10
