Cómo personalizar la página Nueva pestaña de Microsoft Edge
El nuevo navegador de Microsoft, Edge en Windows 11/10 , presenta algunas características nuevas. En esta publicación, no nos vamos a centrar en todo, sino principalmente en la página Nueva pestaña(New tab page) , una que es similar a lo que Opera ha hecho en el pasado. Las características de Nueva(New) pestaña permiten a los usuarios cambiar la forma en que se comportan las pestañas cuando se crean y lo que se muestra. La gente puede optar por mostrar solo una pestaña en blanco(Blank) , sitios principales o topsides (Top)y(Topsides) contenido sugerido.
(Edge)Página Nueva pestaña(New Tab) del navegador Edge ( Chromium )
Cuando abra el nuevo navegador Microsoft Edge , así es como se verá.

En la parte superior derecha del navegador, verá tres puntos. Ahí es donde encontrará la configuración, el historial, las descargas, las aplicaciones y las extensiones. El atajo de teclado es Alt+F . Haga clic en Configuración.

A continuación, haga clic en la página Nueva pestaña.

Aquí podrá configurar la experiencia de la página Nueva pestaña de Microsoft Edge(configure Microsoft Edge New Tab page experience) .
Haga clic(Click) en el botón Personalizar(Customize) a la derecha.

Como puede ver, en Diseño(Layout) de página , tiene cuatro opciones: Enfocado, Inspirador(Inspirational) , Informativo(Informational) y Personalizado(Custom) . Echa un vistazo a cada diseño para descubrir cuál se adapta mejor a ti. Elija la opción deseada en cambiar idioma y contenido.
¿Necesitar más? (Need more?)Vea cómo personalizar el nuevo navegador Microsoft Edge(how to customize the new Microsoft Edge Browser) en Windows 10.
Navegador Edge (heredado) Página de nueva pestaña
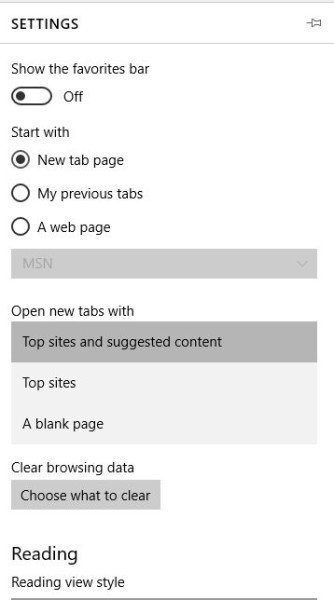
Una pestaña en blanco(Blank tab) es el comportamiento de pestaña clásico, preferido por mí, pero considerado por algunos demasiado aburrido. Por lo tanto(Hence) , se puso en juego el comportamiento de la pestaña Sitios principales . (Top sites)Cuando un usuario elige los sitios principales para que se muestren cuando se crea una nueva pestaña, cada vez que se abre una nueva pestaña, se muestran los sitios web más utilizados. Esto facilita que los usuarios de Edge accedan rápidamente a sus sitios web favoritos sin tener que escribir en la barra de URL o realizar una búsqueda de (URL)Bing .
Finalmente, está la función Sitios principales y contenido sugerido(Top sites and suggested content) . Este es similar a los mejores sitios, pero va un paso más allá. La pestaña muestra los principales sitios junto con el contenido web sugerido de MSN . Significa que si los usuarios quieren aprovechar al máximo esta pestaña, deberán tener una conexión a Internet activa.
La pregunta en este momento es cómo se accede a esta configuración. Bueno(Well) , Microsoft lo ha hecho bastante fácil de entender. De hecho, el apartado de configuración en Edge está más simplificado que Chrome y Firefox , y mucho más que Internet Explorer .
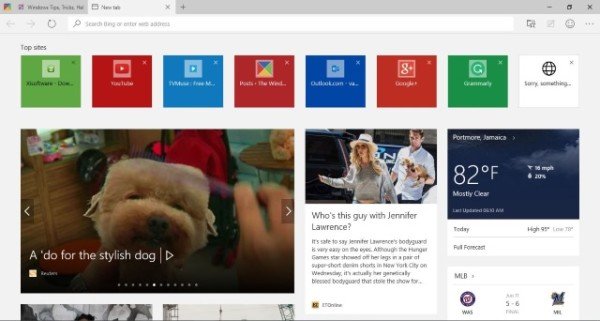
Para llegar allí, simplemente haga clic en el botón " Más acción(More action button) " en la esquina superior derecha del navegador. Desplácese(Scroll) hacia abajo hasta el botón que dice "Configuración". Haga clic en él y luego simplemente desplácese hacia abajo hasta que la opción que dice "Abrir nueva pestaña con" esté a la vista. Desde allí, los usuarios pueden cambiar el comportamiento de las pestañas para satisfacer sus necesidades.
He estado usando Edge durante bastante tiempo, y es seguro decir que las funciones de la nueva pestaña funcionan muy bien. Sin embargo, los sitios principales y la función de contenido sugerido en mi búsqueda no están muy bien hechos. Sugerir contenido es excelente, pero Microsoft no brinda a los usuarios la opción de personalizar y elegir el tipo de contenido que prefieren ver.
También puede personalizar o desactivar la sección de noticias de MSN en la página de inicio del navegador Edge .
Related posts
New Tab Customize Option Falta en Microsoft Edge
Cómo personalizar el nuevo Microsoft Edge Browser en Windows 10
Customize u oculte el News feed en la pestaña New de la pestaña Edge para iPad
Cómo configurar la experiencia Microsoft Edge New Tab page
Cambia el fondo de New Tab page en Google Chrome
Microsoft Edge no se abrirá en Windows 11/10
Habilitar o deshabilitar Online Shopping feature en Microsoft Edge
Cómo añadir, eliminar, gestionar Quick Links en New Tab page en Edge
Cómo instalar Microsoft Edge browser en Chromebook
Cómo eliminar Duplicate Favorites en Microsoft Edge browser
Cómo ocultar Title Bar con Vertical Tabs en Microsoft Edge
Fix Microsoft Edge Installation & Update error codes
Microsoft Edge para bloques Mac, no funciona ni da problemas
Cómo desactivar las notificaciones de empuje del sitio web Microsoft Edge
Cómo utilizar Super Duper Secure Mode en Microsoft Edge
Microsoft Edge no se puede abrir usando el administrator account incorporado
Access & use Microsoft Edge Acerca de la página de banderas en Windows 10
Fix Weedn't load este extension error en Microsoft Edge
Desactivar F12 keyboard Atajo para Microsoft Edge Developer Tools
Crea un acceso directo para abrir Microsoft Edge browser en InPrivate mode
