Cómo arreglar Sin sonido en YouTube en Windows 11/10
YouTube es el sitio web de transmisión de videos más popular y una de las redes más grandes para compartir videos. Si está aquí, probablemente significa que no escucha sonido o audio cuando reproduce videos de YouTube . Este es un problema generalizado que enfrentan los usuarios de YouTube y también es relativamente fácil de solucionar. Hay muchas razones para este problema de No Sound on YouTube , y en esta publicación de hoy, discutiremos algunas posibles razones y las soluciones para esas razones. La mayoría de las veces, reiniciar el dispositivo es la mejor opción para solucionar estos problemas temporales.

Sin sonido en YouTube
Prueba estas sugerencias si no escuchas ningún sonido(Sound) en YouTube y mira si te ayudan con los problemas de audio:
- Compruebe la configuración de volumen
- Actualiza tu navegador
- Cerrar programas en ejecución
- Actualizar Flash Player
- Borrar caché del navegador
- Actualice el controlador de su tarjeta de sonido
- Apague (Turn)Bluetooth y verifique si(Check) hay auriculares conectados(Headphones Connected)
- Interferencia del software de seguridad
Es posible que deba usar el permiso de administrador para algunas de estas sugerencias.
1] Verifique la configuración de volumen
Lo primero que debe verificar es la configuración de volumen(check is the volume settings) de su dispositivo. Verifique(Check) y asegúrese de que los altavoces de su dispositivo no estén silenciados o en la configuración de volumen más baja. Es uno de los problemas comunes detrás del problema del sonido. Además, verifique los ajustes de configuración de los altavoces de su dispositivo. A veces, el control deslizante del Mezclador de volumen está en la configuración más baja posible y, por lo tanto, no vemos un botón o icono de silencio en el altavoz.
Para abrir la configuración de sonido, puede hacer clic derecho en el ícono de volumen en la barra de tareas y hacer clic en la opción Abrir configuración de sonido(Sound Settings—option) en el menú.
A veces, el controlador de voz incorporado de YouTube también está silenciado o en la configuración de volumen más baja. Está disponible en la esquina izquierda del reproductor junto al botón de pausa. Además, asegúrese de que el ícono del altavoz en la pestaña del navegador que reproduce el video no esté silenciado.
2] Actualiza tu navegador
La segunda razón de este error podría ser su navegador web(web browser) . Tal error ocurre cuando su navegador no está actualizado a la última versión. Por lo tanto, si se enfrenta a este error sin sonido, intente actualizar su navegador(updating your browser) y verifique si el problema está resuelto. Por lo general, una notificación de actualización está disponible en la esquina superior derecha. También puede intentar reproducir ese video en otro navegador web para verificar si el problema está en su navegador. Si es así, entonces restablecer o reinstalar el navegador web es una opción que puede considerar.
Lecturas relacionadas: (Related reads: )Sin sonido en Chrome(No sound in Chrome) | No hay sonido en Firefox(No sound in Firefox) .
3] Cerrar programas en ejecución
A veces, los otros programas multimedia(other multimedia programs) abiertos en su dispositivo pueden causar este error en YouTube . Intente cerrar todos los programas en ejecución y verifique si el problema se resuelve. Es porque el controlador de audio ya está en uso y es posible que YouTube no pueda usarlo.
4] Actualizar Flash Player
Flash Player también puede ser culpable a veces. Se ve en muchos casos que actualizar a la última versión de Flash Player crea algunos problemas con el audio en sus dispositivos. Si recientemente actualizó Flash Player y no recibe ningún sonido en el error de YouTube , vuelva a la versión anterior y vea si le ayuda.
Lea (Read) la reseña de WinX HD Video Converter Deluxe .
5] Borrar caché del navegador
Si bien esta no es la razón, la mayoría de las veces, los archivos de caché, las cookies y los archivos temporales de Internet almacenados en su dispositivo también pueden provocar este error. Borre todos los archivos de caché y los archivos temporales(Clear all cache files and temporary files) , y puede ayudar a resolver este problema. Use la herramienta Liberador de espacio en disco(Disk Cleanup Tool) para lograr esto.
6] Actualice el controlador de su tarjeta de sonido
Si generalmente no enfrenta problemas de sonido en su PC con Windows(no sound issues on your Windows PC) , actualice el controlador de su tarjeta de sonido(update your Sound Card driver) y vea. Además, ejecute el Solucionador de problemas de reproducción de audio(Playing Audio Troubleshooter) . Puede acceder a él a través de la página Solucionador de problemas de configuración en Windows 10 . Una vez que actualice el controlador, es una buena idea reiniciarlo.
Algunas otras razones comunes por las que no hay sonido en YouTube incluyen conectividad deficiente, restricciones de derechos de autor, etc. Asegúrese de verificar el video en algún otro sitio web de transmisión de video antes de continuar con cualquier otra solución porque muchos videos se cargan sin audio.
7] Apague (Turn)Bluetooth y compruebe si(Check) hay auriculares conectados(Headphones Connected)
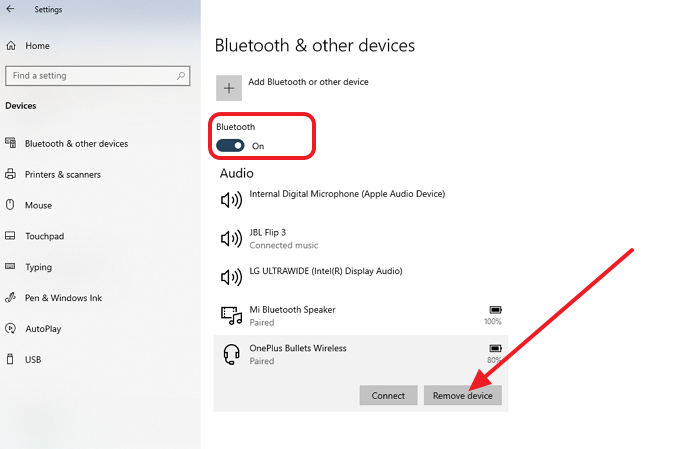
Si está tratando de escucharlo a través de Bluetooth y no hay sonido, podría tratarse de un problema típico de Bluetooth . La forma más fácil es apagar el Bluetooth o reiniciarlo y volver a conectarlo. Si esto no ayuda, es posible que deba desvincular los auriculares y luego vincularlos nuevamente.
Puede hacer todo esto yendo a Settings > Devices > Bluetooth y otros dispositivos. Un botón de alternar le permite encender y apagar, mientras que el dispositivo enumerado puede ayudarlo a desvincularse.
Seleccione los auriculares en la lista y seleccione Quitar dispositivo(Remove Device) . Si no está conectado, puede hacer clic en el botón Conectar(Connect) y seguir las instrucciones en pantalla.
8] Interferencia del software de seguridad
Security Software está ahí para asegurarse de que podamos trabajar en la computadora con tranquilidad. Pero a veces, se convierten en la fuente del problema. Sería una buena idea deshabilitar cualquier software de seguridad que esté utilizando en la computadora y verificar si el problema de sonido se resuelve. Si eso funciona, significa que el software está interfiriendo con la salida de audio o el controlador de sonido, y consultará con el soporte o lo investigará usted mismo para encontrar el problema.
YouTube es el sitio web más grande para compartir videos. Es una de las fuentes donde se pueden hacer muchos aprendizajes. Espero que la publicación haya sido fácil de seguir y que las instrucciones te hayan ayudado a resolver el sonido que falta en YouTube .
PD(PS) : Consulte también el comentario destacado(Featured Comment) a continuación.
SUGERENCIA(TIP) : si eres un ávido usuario de YouTube , consulta estas publicaciones de (YouTube)trucos de YouTube(YouTube tricks) , que mejorarán tu experiencia de visualización de videos.
Related posts
dispositivo HDMI playback no se muestra en Windows 10
Adjust Audio Balance para Left and Right Channel en Windows 10
Bluetooth speaker conectado, pero no Sound or Music en Windows 10
Kodi Sin sonido en Windows 10
Cómo silenciar o desincruir el volumen de sonido en Windows 10
¿Qué es un PLS file? ¿Cómo crear un PLS file en Windows 11/10?
Cómo habilitar o Disable Sound Output Device en Windows 10
Las configuraciones de sincronización de Windows 10 no funcionan en gris
Cómo medir Reaction Time en Windows 11/10
Cómo hacer una copia de seguridad, Move, OR Delete PageFile.sys en el apagado en Windows 10
Sound and Volume Booster apps gratis para la PC Windows 10
Cómo asignar un Network Drive o agregar un FTP Drive en Windows 11/10
Cómo aumentar Maximum Volume más allá del 100% en Windows 11/10
Cómo abrir System Properties en Windows 10 Control Panel
Cómo habilitar o Disable Archive Apps feature en Windows 10
Los auriculares no funcionan o detectados en Windows 10 Fix
Cómo corregir Disk Signature Collision problem en Windows 10
Set Notepad++ como default editor para archivos .xml en Windows 11/10
¿Qué es un PPS file? ¿Cómo convertir PPS a PDF en Windows 11/10?
Cómo reducir el YouTube Data Usage en una PC Windows 10
