Cómo borrar la memoria caché de la unidad de red asignada en Windows 11/10
El objetivo principal de asignar una unidad de red(map a network drive) es permitir el acceso a los archivos almacenados en otro dispositivo conectado a la misma red. Entonces, una vez que haya terminado su trabajo, puede configurar su sistema para eliminar las credenciales almacenadas en caché en Windows 11/10 . Si no sabe cómo se hace, elija cualquiera de los siguientes métodos para borrar la memoria caché de la unidad de red asignada(clear the mapped network drive cache) .
Borrar caché de unidad de red asignada
El almacenamiento en caché(Caching) se realiza principalmente para almacenar datos para que las futuras solicitudes se puedan atender más rápido. Pero a veces el caché(Cache) puede corromperse o dañarse. En tal caso, es necesario borrar el caché para que no dañe los recursos de su sistema. Así es como puede eliminar las credenciales almacenadas en caché en Windows 11/10 .
- Registro Hack
- Usar símbolo del sistema
- Eliminar una asignación de ubicación de red eliminando su acceso directo
Precaución: realizar cambios en el Editor del Registro(Registry Editor) de forma incorrecta puede tener graves consecuencias. Es posible que deba reinstalar Windows . Cree un punto de restauración antes de realizar los cambios.
1] Usar Hack de registro
Abra el Editor del Registro.
Navegue a la siguiente dirección de ruta –
HKEY_CURRENT_USER\Software\Microsoft\Windows\CurrentVersion\Explorer\MountPoints2
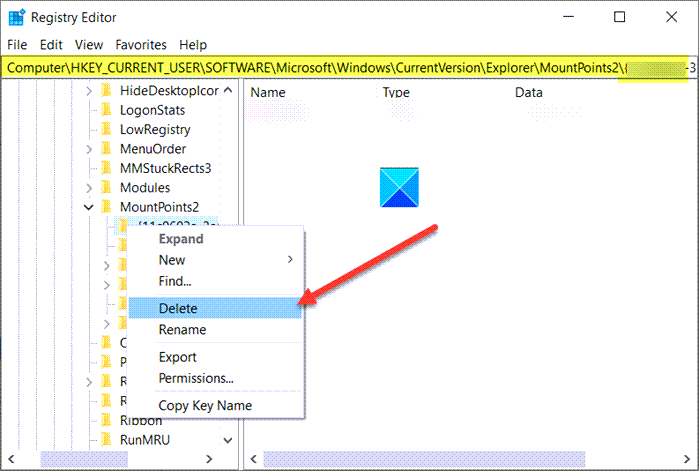
Haga clic con(Right-click) el botón derecho en la unidad asignada que desea eliminar y seleccione el botón Eliminar(Delete) .
A continuación, ve a este camino:
HKEY_CURRENT_USER\Network
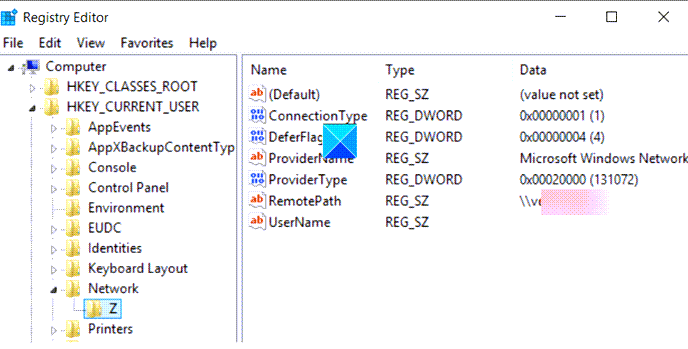
Haga clic con el botón derecho y elimine el recurso compartido de red que apunta a la unidad asignada.
Leer(Read) : No se puede asignar una unidad de red(Unable to map a Network drive) .
2] Usar símbolo del sistema
El comando Net Use * /delete al ejecutarlo, elimina o elimina todas las conexiones activas en una computadora local. También se puede utilizar en equipos remotos.
Abra la ventana del símbolo del sistema.
Escribe lo siguiente y presiona Enter:
.net use D: /delete
Aquí D representa la letra de unidad.
Espere(Wait) a que aparezca el mensaje eliminado con éxito.
Nota: este método no funciona para asignaciones de ubicación de red, como servidores FTP o servidores web.
Leer(Read) : Las unidades de red asignadas no funcionan .
3] Eliminar(Remove) una asignación de ubicación de red eliminando su acceso directo
Inicie el Explorador de archivos. Elija Esta PC(This PC) en el panel izquierdo. Verá la lista de todas las unidades asignadas allí.
Para borrar la memoria caché de la unidad de red asignada, haga clic con el botón derecho en la unidad debajo del encabezado Ubicaciones de red y seleccione Desconectar(Disconnect) .
¡Espero eso ayude!
Related posts
Cómo asignar un Network Drive o agregar un FTP Drive en Windows 11/10
Cómo asignar un Network Drive usando Group Policy en Windows 10
Cómo borrar ARP Cache en Windows 11/10
Cómo asignar WebDAV como un Network Drive en Windows 11/10
Habilitar Network Connections mientras está en Modern Standby en Windows 10
Fix No internet, Secured WiFi error en Windows 11/10 [fijo]
Cómo restablecer Winsock en Windows 10
Cómo eliminar Thumbs.db Files en Network folder en Windows 10
Habilitar o deshabilitar LMHOSTS Lookup en Windows 11/10
Best gratis Network Monitoring Tools para Windows 10
No puedo ver otras computadoras en mi red en Windows 10
Remote Desktop no funciona o no se conectará en Windows 10
Cómo habilitar Wake-on-LAN en Windows 10
Network discovery está apagado y no se enciende en Windows 10
Manage Wireless Networks usando Command Prompt en Windows 10
Cómo establecer un STRICT IP Address en Windows 10
Cómo gestionar el Data Usage Limit en Windows 10
Cómo corregir Unidentified Network en Windows 11/10
Su DNS Server podría no estar disponible en Windows 10
Cómo comprobar Network Adapter Speed en Windows 10
