Solucione el error de actualización de Windows 0x80240023 en Windows 11/10
Los usuarios enfrentan muchos problemas al actualizar Windows 11/10 de vez en cuando. Cada actualización fallida viene con un código único y hay una lista completa de códigos de error de actualización de Windows(list of Windows Update Error codes) y dichos errores de actualización pueden ser interminables. Uno de esos errores es el error de actualización de Windows 0x80240035(Windows Update error 0x80240035) . Si también enfrenta este error o problema al actualizar Windows 10 , puede probar algunas correcciones cubiertas en esta publicación que podrían resolver este problema.
Error code 0x80240023 -2145124317, WU_E_EULAS_DECLINED – The license terms for all updates were declined.
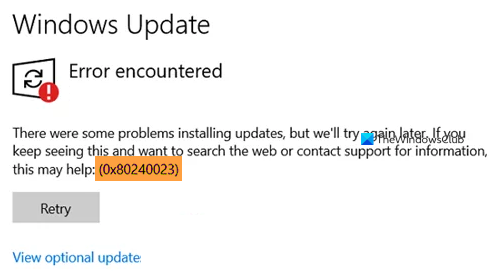
Solucionar el error de actualización de Windows 0x80240023
Aquí hay una lista de correcciones que pueden ayudarlo:
- Asegúrese de que Windows esté activado
- Ejecute el Solucionador de problemas de actualización de Windows
- Borrar contenido de la carpeta DataStore
- Instalar el archivo OFV.msi
- Reparación en la nube de Windows 11/10.
1] Asegúrese de que Windows esté activado

Antes de comenzar, asegúrese de que su Windows 10 esté activado . En caso afirmativo, continúe con el siguiente punto; si no, activa tu copia de Windows 10 .
2] Ejecutar el Solucionador de problemas de actualización de Windows(Run Windows Update Troubleshooter)
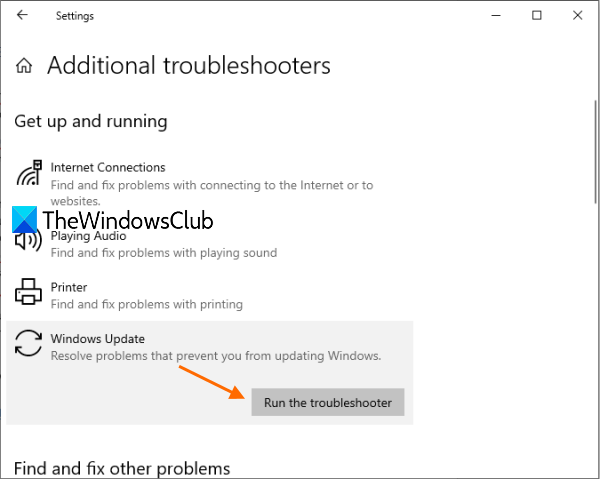
Windows 10 viene con un solucionador de problemas de actualización incorporado que puede encontrar problemas relacionados con la actualización y solucionarlos automáticamente. Eso también podría funcionar para este error 0x80240023. Sigue estos pasos:
- Abra la aplicación Configuración usando la tecla de acceso directo Win+I
- Haga clic en la categoría Actualización y seguridad(Update & Security)
- Acceder a la página de solución de problemas(Troubleshoot)
- Haga clic en la opción Solucionadores de problemas adicionales(Additional troubleshooters) disponible en la sección de la derecha
- Haga clic en la opción de actualización de Windows(Windows Update)
- Presione Ejecutar el(Run the troubleshooter) botón del solucionador de problemas.
Esto detectará automáticamente los problemas relacionados con la actualización (como configuraciones de seguridad faltantes, archivos dañados, entradas del registro(Registry) , etc.) y los solucionará. Después de eso, busque actualizaciones y vea si su problema está resuelto.
3] Borrar contenido de la carpeta DataStore

La carpeta DataStore(DataStore) contiene archivos temporales y archivos LOG relacionados con la actualización de Windows y el historial de actualizaciones. (Windows)Es posible que haya algún archivo que esté causando el problema de que esté atascado y obtenga este error de actualización. Por lo tanto, eliminar todos los archivos presentes en la carpeta DataStore podría ser la solución.
Antes de hacerlo, debe abrir el Administrador de servicios de Windows(open Windows Services Manager) y detener el servicio de actualización de Windows(Windows Update) .
Después de eso, sigue estos pasos:
- Abra el Explorador de archivos usando la tecla de acceso directo Win+E
- Pegar
%windir%SoftwareDistributionDataStoreen la barra de direcciones - Presiona Enter(Press Enter) para abrir la carpeta DataStore
- Seleccione(Select) todos los archivos y carpetas presentes en la carpeta DataStore
- Borra los.
Ahora reinicie el servicio de actualización de Windows(Windows Update) nuevamente usando el Administrador (Manager)de servicios de (Services)Windows y luego intente ejecutar Windows Update nuevamente.
4] Instalar el archivo OFV.msi
Esta solución ha ayudado a muchos usuarios que han instalado MS Office 2007 . Windows 10 actualizará todas las aplicaciones, pero podría arrojar un error 0x80240035 para Office 2007. Veamos los pasos:
- Abra el Explorador de archivos usando la tecla de acceso directo Win+E
- Pegar
%windir%SoftwareDistributionDownloadruta en la barra de direcciones - Presiona Entrar
- Busque el archivo OFV.cab
- Haga doble clic en ese archivo
- Busque el archivo OFV.msi
- Instalarlo.
SUGERENCIA:(TIP:) Si no encuentra el archivo OFV.msi , entonces puede tomar la ayuda del Catálogo de actualizaciones de Microsoft(Microsoft Update Catalog) . Accede a su página de inicio y escribe Validación de Microsoft Office(Microsoft Office validation) en el cuadro de búsqueda. En los resultados de búsqueda, descargue el complemento de validación de archivos de Microsoft Office(Microsoft Office File Validation Add-in) e instálelo.
5] Reparación en la nube de Windows 11/10
Si nada ayuda, es posible que deba usar la opción Restablecer en la nube(Cloud Reset option) para reparar su instalación de Windows .
Espero(Hope) que algo de estas correcciones ayude.
Related posts
Fix Windows 10 Update Error 0x800703F1
Fix Windows Update Error C8000266?
Fix Windows Update Error 0x80070005
Cómo Fix Windows Update Error 0xc1900201
Cómo Fix Windows Update Error Code 80244010
Fix Windows Update Error 0x800f0989 en Windows 11/10
Fix Windows Update Error 0x80072EE2
Fix Windows Update Error 0x800703ee
Fix Windows Update Error 0x80245006 en Windows 11 o Windows 10
Fix Windows 10 Update Error 0x800705B3
Fix Windows Update error 0x8e5e03fa en Windows 10
Fix Windows Update error 0x80070659
Windows Update error 80072EFE en Windows 10
Fix Windows Update errores utilizando online troubleshooter de Microsoft
Fix Windows Update error 0x80070bc2 en Windows 10
Fix Windows Update Error 0x800F0825
Fix Windows Update error 0x80096004 en Windows 11/10
Fix Windows Update Error 0x80248014
Fix Windows Update Error Code 0xd0000034
Fix Windows Update error 0x80070422 en Windows 10
