Windows revierte automáticamente la segunda pantalla a la última selección activa
En la publicación de hoy, identificaremos la causa y luego proporcionaremos la solución al problema de una segunda pantalla o modo de proyector que no persiste después de cerrar y volver a abrir la tapa de una computadora portátil. Este problema se aplica a Windows 11/10/8.1/8/7.
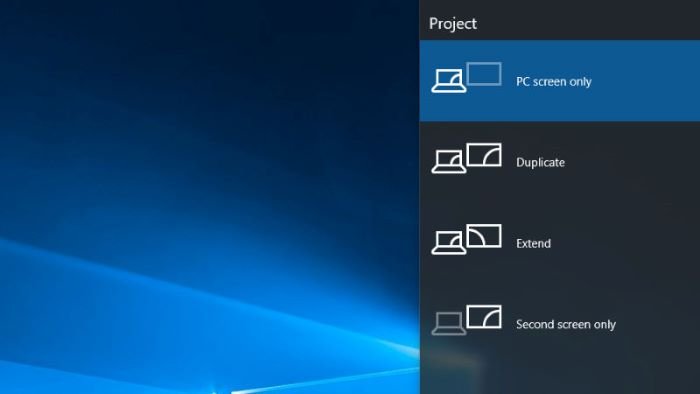
Windows revierte automáticamente la segunda pantalla(Second Screen) o el modo de proyector(Projector Mode) a la última selección activa
Encontrará este problema en función del siguiente escenario.
Utiliza una computadora portátil que ejecuta Windows 11/10/8.1/8/7 . La computadora portátil tiene un monitor LCD externo conectado(external LCD monitor attached) y presiona la tecla del logotipo de Windows + P para cambiar al modo de visualización Duplicar(Duplicate) o Extender . (Extend)Luego presiona la tecla del logotipo de Windows + P nuevamente, y luego realiza la siguiente selección; Segunda pantalla solo (Second screen only ) en Windows 10/8 y Proyector solo (Projector only ) en Windows 7 . Ahora cierra y vuelve a abrir la tapa de la computadora portátil.
En este escenario, el modo de visualización vuelve a Duplicar(Duplicate) o Ampliar(Extend) , dependiendo de cuál se seleccionó antes de cambiar a Solo segunda pantalla(Second screen only) o Solo proyector(Projector only) .
Este problema ocurre porque cuando cierra y luego vuelve a abrir la tapa de una computadora portátil, la función Conexión y configuración de pantallas (CCD)(Connecting and Configuring Displays (CCD)) en Windows revierte automáticamente el modo de visualización a la última selección activa.
Las nuevas API Win32 de (Win32 APIs)conexión(Connecting) y configuración de pantallas(Configuring Displays) ( CCD ) brindan más control sobre la configuración de la pantalla del escritorio.
Las API de CCD(CCD APIs) proporcionan la siguiente funcionalidad:
- Enumere las rutas de visualización que son posibles desde las pantallas actualmente conectadas.
- Configure(Set) la topología (por ejemplo, clonar y ampliar), la información de diseño, la resolución, la orientación y la relación de aspecto para todas las pantallas conectadas en una llamada de función. Al realizar múltiples configuraciones para todas las pantallas conectadas en una llamada de función, se reduce la cantidad de parpadeos de la pantalla.
- Agregue(Add) o actualice la configuración de la base de datos de persistencia.
- Aplicar(Apply) la configuración que se conserva en la base de datos.
- Utilice(Use) la lógica del mejor modo para aplicar la configuración de visualización óptima.
- Utilice(Use) la mejor lógica de topología para aplicar la topología óptima para las pantallas conectadas.
- Iniciar o detener la salida forzada.
- Permita(Allow OEM) que las teclas de acceso directo OEM utilicen la nueva base de datos de persistencia del sistema operativo.
Arreglar la segunda(Fix Second) pantalla o el modo proyector(Projector) no persiste
Para restaurar el modo de visualización que desea después de cerrar y volver a abrir la tapa de la computadora portátil, presione la tecla del logotipo de Windows + P nuevamente y luego vuelva a seleccionar el modo Solo (Windows)segunda pantalla(Second screen only) o Solo proyector(Projector only) , según sea el caso.
Hope this helps!
Related posts
Set Diferente Display Scaling level para monitores múltiples en Windows 10
Dual Monitor Tools para Windows 10 le permite administrar múltiples monitores
Los iconos Desktop siguen moviéndose al azar al segundo monitor en Windows 10
Stop minimizing Windows Cuando se desconecta un monitor en Windows 11
Cómo cambiar de Dual monitor a Single en Windows 10
Repare los monitores HD y las tarjetas AMD/ATI que no muestran una imagen de pantalla completa
¿Dónde se guardan las imágenes Windows 10 Login screen?
Ultramon Smart Taskbar: dual o software para Multi monitor Windows 10
Display Fusion le permite administrar fácilmente los monitores múltiples
Fix Windows 10 Black Screen de Death Problemas; Stuck en Black Screen
Cómo deshabilitar Automatic Screen Rotation en Windows 11/10
Desktop Iconos se mudó de Primary Monitor a Secondary Monitor
Cómo tomar Scrolling Screenshot en Windows 10
Cómo mover el juego de pantalla completa al segundo monitor en Windows 10
Screeny es un screenshot software gratuito para Windows PC
Calibrate brightness de monitores duales con Monitorian para Windows 10
Grabador: GIF Screen Recorder gratis para Windows 10
Fix Black Screen Después de apagarse en Windows computer
Cómo Span & Play video en varios monitores en Windows
External monitor no detectado con Windows laptop
