Cómo hacer que VLC recuerde el tamaño y la posición de la ventana
Puede hacer que el reproductor VLC recuerde el tamaño de su ventana para que no tenga que arrastrar los bordes para cambiar su tamaño cada vez que abra la aplicación. Todo lo que requiere es un poco de ajuste o algunos cambios en la configuración. Veamos cómo cambiar el tamaño de la ventana del reproductor VLC de(resize VLC player window) forma permanente en Windows 11/10.
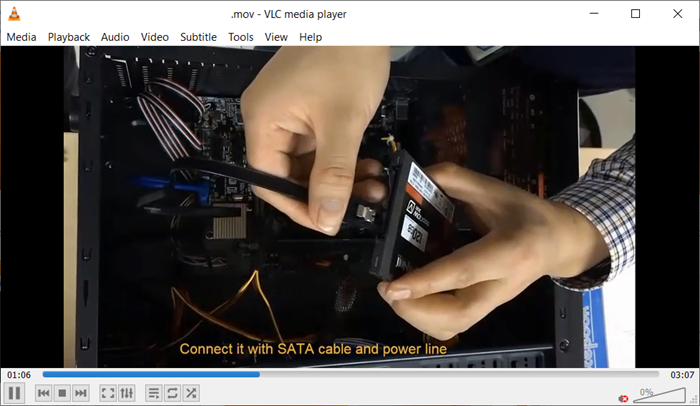
Cómo hacer que VLC recuerde el tamaño y la posición de la ventana
Si usa el reproductor VLC con bastante frecuencia para reproducir archivos multimedia o protocolos de transmisión, debe haber encontrado que el tamaño de su ventana cambia de tamaño según la resolución del archivo que se está reproduciendo. Entonces, cuando ejecuta un archivo de baja resolución, la aplicación se reduce a una pequeña ventana y cuando reproduce un archivo de alta resolución, se expande automáticamente. Para resolver este problema, siga los siguientes pasos.
- Inicie la aplicación del reproductor VLC.
- Vaya a la pestaña Herramientas.
- Seleccione Preferencias de la lista de opciones que se muestra.
- Cambie a la pestaña Interfaz.
- Mover a la sección Mirar y sentir.
- Desmarque la casilla Cambiar(Uncheck Resize) el tamaño de la interfaz al tamaño del video.
- Guarde los cambios.
- Cierra y reinicia la aplicación.
- Ajuste el tamaño por última vez.
- Cierra la aplicación.
La última versión de VLC Player 3.0.16 corrige los retrasos al buscar en Windows y mejora la reproducción de subtítulos.
Inicie el reproductor VLC(VLC player) en su computadora.
Vaya al menú Herramientas(Tools) y haga clic para expandirlo.
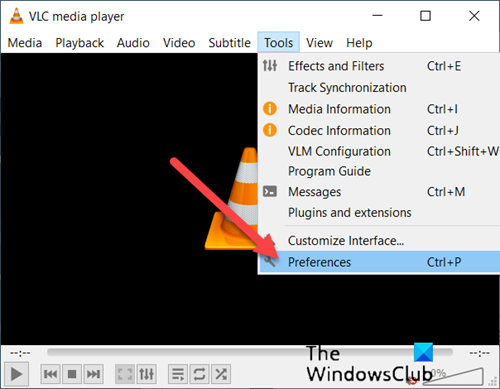
De la lista de opciones que se muestra en el mismo, seleccione la opción Preferencias .(Preferences)
Cuando se abra la ventana de Preferencias simples(Simple Preferences) , cambie a la pestaña Interfaz .(Interface)
Desplácese hacia abajo hasta la sección Look and Feel .
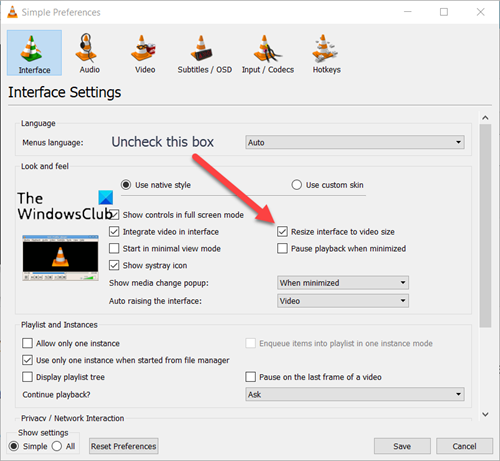
Debajo, desmarque la casilla marcada en la opción Cambiar el tamaño de la interfaz al tamaño del video .(Resize interface to video size )
Cuando haya terminado, presione el botón Guardar(Save) para guardar los cambios.
Ahora, abra la aplicación nuevamente para cambiar su tamaño por última vez. De ahora en adelante(Hereafter) , cada vez que abra el reproductor VLC , verá que cambia de tamaño al tamaño que configuró anteriormente.
CONSEJO(TIP) : Para hacer que VLC recuerde el tamaño de la ventana (y la posición), cierre la ventana de VLC(VLC-window) (con la 'x' en la esquina superior derecha) mientras presiona la tecla CTRL al mismo tiempo.
That’s all there is to it!
Related posts
Cómo descargar subtítulos en VLC Media Player usando VLsub extension
Cómo mostrar dos subtítulos simultáneamente en VLC en Windows 10
Cómo copiar videos de YouTube usando VLC Player
Cómo enviar una invitación para una reunión en Outlook
Block or Stop Microsoft Edge Pop-up Tips and Notifications
Online Reputation Management Tips, Tools & Services
Cómo convertir OBJ a FBX usando Paint 3D en Windows 10
Cómo mantener al Hackers fuera de su computadora
Cómo usar Google Keep Notes efectivamente
Google Drawings Tutorial, Tips and Tricks
Cómo hacer que todas las ventanas sean abiertas maximizadas o en pantalla completa en Windows 10
El ordenador puede estar enviando consultas automatizadas (Captcha)
Cómo editar Snipping Tool Capturas de pantalla dentro de Paint 3D
Añadir un Home button a Microsoft Edge browser
Windows Task Manager Tips and Tricks puede que no esté al tanto de
¿Dónde están las configuraciones Office Document Cache y cómo borrar el caché?
Cómo Multitask en Windows 10 Como un Pro
Cómo desbloquear y acceder a Blocked o sitios web restringidos
Online Safety Tips para Kids, Students and Teens
10 mejores Microsoft Teams Tips and Tricks para ayudarte a obtener lo mejor de eso
