Cómo enviar y personalizar invitaciones en Discord
Mucha gente ahora usa Discord para conectarse con otros jugadores y para la comunicación personal y comercial. Para evitar confusiones o confusiones accidentales, puede crear servidores separados para diferentes grupos de personas.
Cuando cree un nuevo servidor de Discord(make a new Discord server) , deberá agregarle personas enviando enlaces de invitación. Puede enviar las invitaciones tanto desde el escritorio como desde la aplicación móvil. También puede personalizar las invitaciones de Discord cambiando la fecha de vencimiento y limitándola a algunos usuarios. En este artículo, explicaremos cómo enviar y personalizar sus invitaciones en Discord .
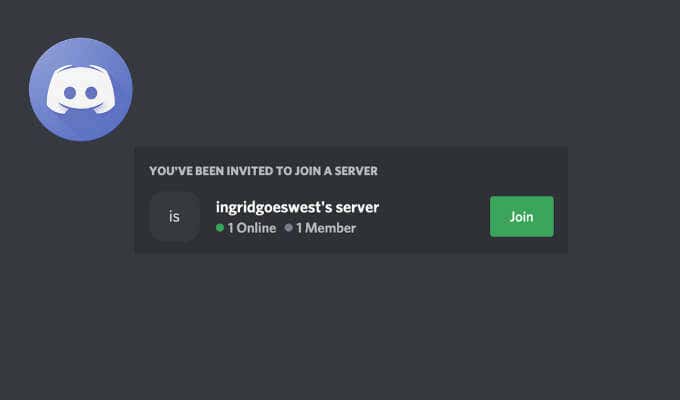
Cómo enviar una invitación en Discord(How to Send an Invite on Discord)
Así que estás creando un servidor Discord y necesitas llenarlo con personas. Eso significa enviar invitaciones de Discord para que se unan al chat. Puede enviar invitaciones de Discord tanto en el dispositivo móvil como en la aplicación de escritorio.
Cómo agregar a alguien en Discord en su computadora(How to Add Someone on Discord on Your Computer)
Para enviar una invitación en Discord desde su escritorio, siga los pasos a continuación. Las instrucciones son las mismas para Windows y Mac .
- Abre Discord en tu computadora.
- Seleccione el servidor al que desea agregar nuevos usuarios.

- Si acaba de crear un nuevo servidor, verá que aparece un mensaje de bienvenida en la pantalla principal. Debajo del mensaje de bienvenida, seleccione Invitar a sus amigos(Invite your friends) para agregar personas.
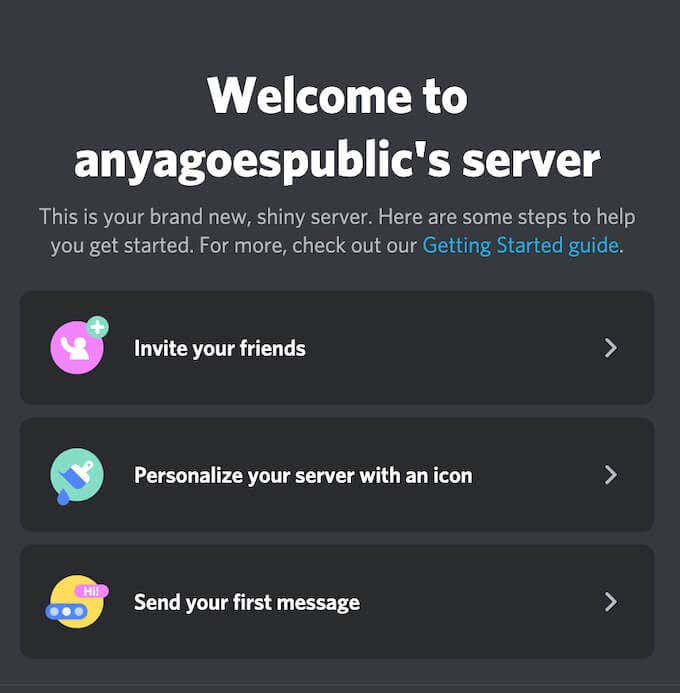
Si es un servidor que creó hace un tiempo, seleccione la flecha hacia abajo en la esquina superior izquierda de la pantalla para abrir el menú desplegable. En el menú del servidor, seleccione Invitar personas(Invite People) .

- Verás que aparece un menú de invitación en la pantalla.

Aquí tienes tres opciones. Puede usar la barra de búsqueda Buscar amigos para encontrar a sus amigos en (Search for friend)Discord usando sus nombres de usuario y agregarlos a su servidor. También puede seleccionar Invitar(Invite) a amigos que ya tiene en su lista de amigos de Discord . Alternativamente, seleccione Copiar(Copy) para copiar el enlace de invitación y enviarlo a cualquier persona que desee unirse a su servidor.
Cómo agregar a alguien en la aplicación móvil Discord(How to Add Someone on the Discord Mobile App)
Para enviar una invitación en Discord desde tu móvil, sigue los pasos a continuación. Las instrucciones son las mismas para Android e iOS.
- Abra la aplicación Discord en su teléfono inteligente.
- Seleccione el servidor al que desea agregar nuevos usuarios.
- Si acaba de crear un nuevo servidor, verá que aparece un mensaje de bienvenida en la pantalla principal. Debajo del mensaje de bienvenida, seleccione Invitar a sus amigos(Invite your friends) para agregar personas.

- Si desea agregar nuevas personas a un servidor que ya existe, seleccione Invitar miembros(Invite Members) debajo del nombre del servidor.

Al igual que la aplicación de escritorio de Discord , la versión móvil te ofrece tres opciones para agregar amigos a tu servidor de Discord . Puede usar la barra de búsqueda Buscar amigos para encontrar a sus amigos en (Search for friends)Discord usando sus nombres de usuario y agregarlos a su servidor.
También puede seleccionar Invitar(Invite) a amigos que ya tiene en su lista de amigos de Discord . Alternativamente, elija Compartir enlace(Share Link) para copiar el enlace de invitación y enviarlo a cualquier persona que desee unirse a su servidor.

Cuando haya terminado, el usuario que invitó recibirá un mensaje en Discord con el enlace de invitación. Después de que seleccionen Unirse(Join) , se convertirán en miembros de su servidor de Discord .
Cómo personalizar tu invitación de Discord(How to Customize Your Discord Invite)
Discord le permite personalizar los enlaces de invitación para su servidor. Puede establecer y cambiar la fecha de vencimiento de sus invitaciones de Discord y establecer la cantidad de usos para sus enlaces. Las opciones de personalización son las mismas en las versiones de escritorio y móvil de la aplicación.
Para personalizar su invitación de Discord , siga los pasos a continuación.
- Abra la aplicación Discord y seleccione el servidor al que le gustaría invitar a nuevos usuarios.
- Repita(Repeat) los pasos 3 y 4 de la sección anterior.
- En el menú del enlace de invitación, seleccione Editar enlace de invitación(Edit invite link) para abrir la configuración del enlace de invitación del servidor(Server Invite Link Settings) .

En Caducar después de(Expire After) , puedes cambiar la fecha de caducidad de tu invitación de Discord . La aplicación móvil solo le ofrece tres opciones aquí: el estándar de 7 días(7 days) , 1 día(1 day) o Sin límite(No Limit) . La aplicación de escritorio le brinda más espacio y le permite seleccionar cualquier cosa, desde 30 minutos(30 minutes) hasta Nunca(Never) .

En Número máximo de usos,(Max Number of Uses,) puede establecer cuántas personas pueden usar este enlace de invitación en particular. La aplicación móvil nuevamente le brinda solo tres opciones: 1 , 10 o ilimitado(unlimited) . Si está utilizando la aplicación de escritorio, obtiene siete opciones diferentes, desde 1 uso(1 use) hasta 100 usos(100 uses) e ilimitado(unlimited) .
También puede habilitar la función Otorgar membresía temporal(Grant temporary membership) en este menú. Esto permitirá que Discord modere (Discord)su servidor(moderate your server) y expulse automáticamente a los usuarios de su servidor una vez que se desconecten (o se vayan).
- Cuando esté satisfecho con la configuración, seleccione Generar un nuevo vínculo(Generate a New Link) para confirmar.
Ahora que su enlace está listo, puede copiarlo y compartirlo con los usuarios que desea que se unan a su servidor de Discord .
Haga que su nuevo servidor de Discord esté abarrotado(Make Your New Discord Server Crowded)
Si solo desea que más personas se unan a su servidor Discord , puede modificar la configuración de la invitación para deshabilitar la fecha de vencimiento y maximizar la cantidad de usos de su enlace de invitación. Sin embargo, si eres exigente y quieres mantener tu canal de Discord privado, presta más atención a estas configuraciones y asegúrate de compartir este enlace solo con las personas adecuadas.
¿Alguna vez has tenido que enviar invitaciones a Discord ? ¿Cuál es su configuración óptima para una invitación de Discord ? Comparta su experiencia con los enlaces de invitación en Discord en la sección de comentarios a continuación.
Related posts
Cómo Mute Someone EN Discord
¿Qué es Discord Streamer Mode and How para configurarlo?
Cómo usar Discord Spoiler Tags
No Discord Opening? 9 Ways a Fix
5 Reasons Sus invitaciones Discord no están funcionando
7 Ways para mejorar Discord Audio Quality
Cómo crear un estado de discordia personalizado con YouTube, Twitch y más
Cómo obtener Rid de Yahoo Search en Chrome
¿Qué es un token de Discord y cómo obtener uno?
Cómo Search Facebook Friends por Location, Job, OR School
Cómo configurar y usar "No molestar" en Discord
Cómo solucionar los problemas de bloqueo de Discord
Cómo crear un Transparent Background en GIMP
Piso Panel Display Technology Demystified: TN, IPS, VA, OLED y más
Cómo transmitir en vivo en Discord en 6 sencillos pasos
Cómo Format Text EN Discord: Font, Bold, Italicize, Strikethrough, Y MÁS
Cómo encontrar Memories en Facebook
Discord Overlay NO Working? 9 Ways para arreglar
Cómo hacer un servidor de discordia
10 Best Ways a Child Proof Your Computer
