Cómo eliminar o formatear la unidad C usando el símbolo del sistema
Muchos usuarios quieren saber cómo formatear el sistema(System) o la unidad C mediante el símbolo del sistema(Command Prompt) . Mientras que el símbolo del sistema(Command Prompt) facilita el formateo de casi cualquier cosa, excepto la unidad C donde está instalado Windows . En esta publicación, compartiremos cómo puede eliminar la unidad C desde el símbolo del sistema, pero no de la manera habitual.
Formatee la unidad C usando el símbolo del sistema
Todo esto suponiendo que aún pueda iniciar Windows 10 de manera regular. Si no puede, la única forma es usar una unidad USB de arranque . A continuación, puede utilizar la recuperación avanzada
- Restablecer Windows 10
- Formatee(Format) la unidad usando Recuperación avanzada(Advanced Recovery)
- Unidad USB de arranque
Tendrá que usar el comando Formatear para formatear cualquier partición. Si desea eliminar una parte, puede usar la utilidad Diskpart(Diskpart Utility) .
1] Restablecer Windows 10
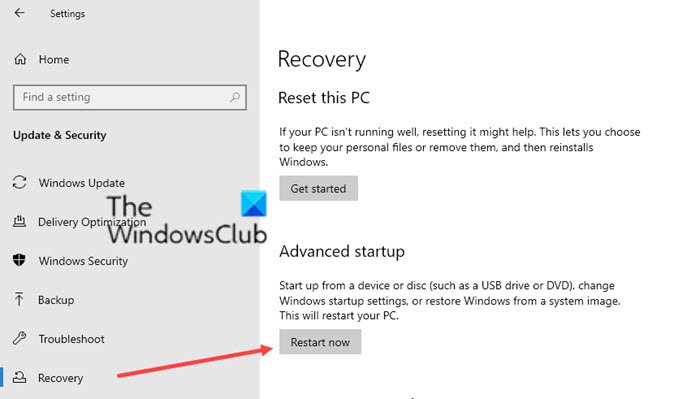
Windows 10 ofrece una solución integrada que le permite restablecer o actualizar(Refresh Windows 10) la PC con Windows 10. Mientras que el último es cuando necesita deshacerse de todas las cosas adicionales en la computadora, el formulario le permite limpiar la PC, pero mantener Windows instalado. Eso facilita la entrega de la computadora.
Este no es exactamente el método del símbolo del sistema, pero resuelve el propósito en el que desea eliminar la unidad(C Drive) C.
2] Formatear(Format) la unidad usando Recuperación avanzada(Advanced Recovery)

Puede iniciar la Recuperación avanzada desde Windows sin necesidad de una unidad de inicio.
Settings > Update de Windows 10 > Actualización y Security > Recovery > Advanced Startup . Haga clic(Click) en el botón Reiniciar(Restart) ahora y lo llevará directamente a Recuperación avanzada(Advanced Recovery) .
Aquí puede elegir abrir un símbolo del sistema y luego usar el comando FORMAT para eliminar todo de la unidad(C Drive) C.
También puede usar la herramienta Diskpart para eliminar particiones y crear una nueva desde cero.
3] Unidad USB de arranque
Si no puede iniciar su computadora por algún motivo y necesita formatear todo, entonces la única opción es la unidad USB de(USB Drive) arranque .
Te llevará a la recuperación avanzada donde sigues la misma opción que la anterior. También puede usarlo para reinstalar Windows 10 , que a su vez formateará todo en la computadora.
Formatear o eliminar la unidad C(C Drive) , es decir, restablecer Windows 10 es fácil ahora.
Puede seguir cualquiera de estos métodos, pero asegúrese de hacer siempre una copia de seguridad de todos los archivos en su computadora. Una vez que se complete el formateo, no podrá recuperar los datos.
Related posts
Cómo restaurar el Registry usando Command Prompt en Windows 11/10
Cómo desinstalar un programa usando Command Prompt en Windows 10
Check Windows 10 OS architecture usando PowerShell or Command Prompt
Create System Restore Point usando Command Prompt or PowerShell
Cómo reproducir videos con VLC usando Command Prompt
Cómo crear varias carpetas a la vez
Administrar credenciales de Credential Manager usando Command Prompt
Perform Arithmetic Operaciones en Command Prompt en Windows 10
Borrar Clipboard usando Command Prompt or Shortcut
Replace Powershell con Command Prompt en el Windows 10 Start Menu
Comandos útiles para administrar archivos y carpetas usando Command Prompt
¿Qué es el Windows Terminal?
Replace PowerShell con Command Prompt en Context Menu en Windows 10
Command Prompt no se ejecutará como Administrator en Windows 10
¿Qué modelo es mi Windows 10 PC, portátil o tableta?8 maneras de averiguarlo
TAB key para Auto-complete no funciona en Command Prompt
Lista de CMD or Command Prompt keyboard shortcuts en Windows 11/10
Cómo obtener una lista de todos los Device Drivers usando Command Prompt
Cómo reparar Microsoft 365 usando Command Prompt en Windows 10
Averigüe cuando se instaló Windows. ¿Cuál es su original install date?
