VPN Kill Switch y servidores ofuscados no funcionan
Si su VPN Kill Switch y los servidores ofuscados no funcionan(VPN Kill Switch and Obfuscated Servers are not working) en su computadora con Windows 10, siga estos consejos para la solución de problemas. Ya sea que esté utilizando NordVPN , ExpressVPN o cualquier otro, los procesos son casi los mismos para eliminar estos problemas técnicos.
¿Qué hace Kill Switch en una aplicación VPN ?
Si habilita el interruptor de apagado en su aplicación VPN , la conexión se desconectará cuando pierda el servidor VPN . Supongamos que ha conectado su computadora a un servidor VPN ubicado en (VPN)Nueva York(New York) y no funciona muy bien. Se está conectando y desconectando con frecuencia. Si no tiene habilitado el interruptor de interrupción, su PC seguirá abriendo los sitios web sin una VPN cuando se desconecte del servidor VPN .
Sin embargo, si ha activado el interruptor de interrupción, la conexión entre su computadora y el servidor del sitio web se desconectará instantáneamente. En otras palabras, lo ayuda a ocultar su identidad original en los sitios web cuando el servidor VPN está causando problemas.
¿Qué son los servidores ofuscados en VPN?
Si un sitio web le impide abrir cuando está conectado a la VPN , puede usar los servidores ofuscados para deshacerse de él. En otras palabras, estos servidores VPN manipularán su identidad de uso de (VPN)VPN para eludir los bloqueadores de VPN .
VPN Kill Switch y servidores ofuscados(Obfuscated Servers) no funcionan
Si el interruptor de interrupción de VPN y los servidores ofuscados no funcionan, siga estos pasos:
- Cambiar el protocolo VPN
- Reiniciar el servicio desde Servicios
- Deshabilitar el software de cortafuegos
- Ejecutar aplicaciones como administrador
Para saber más sobre estos pasos, sigue leyendo.
1] Cambiar protocolo VPN
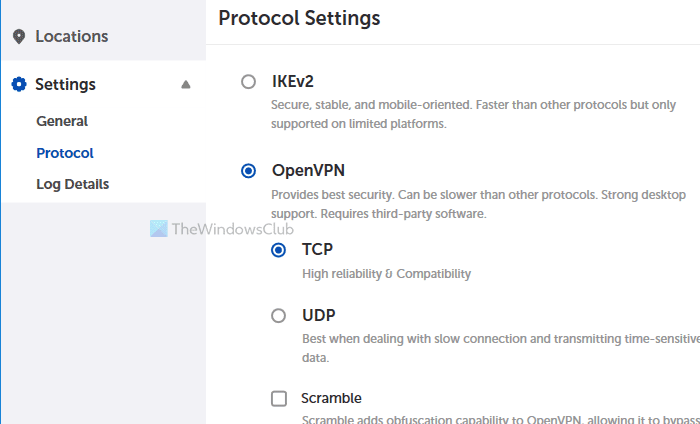
Cambiar el protocolo VPN lo ayuda a solucionar el problema. (VPN)Sin embargo, las diferentes aplicaciones de VPN tienen diferentes opciones para elegir. Por ejemplo, ExpressVPN , NordVPN , etc., tienen IKEv2 , OpenVPN , etc. Además, debe seguir diferentes pasos para cambiar este protocolo.
En ExpressVPN tendrás que ir a Settings > Protocol . Encontrará Lightway , OpenVPN , IKEv2 , L2TP , etc.
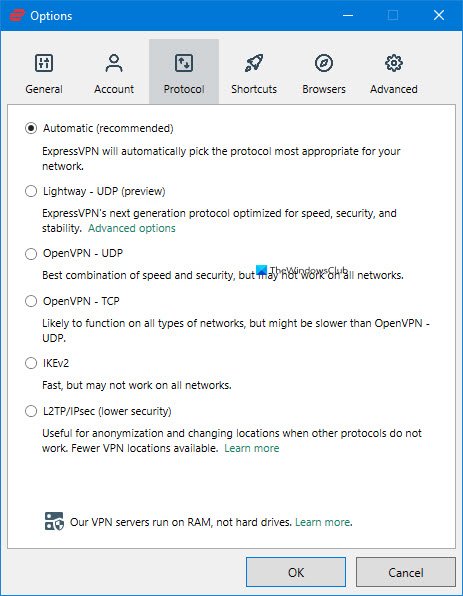
En NordVPN , debe abrir la Configuración(Settings) e ir a Conexión automática(Auto-connect) . Aquí podrás encontrar una opción llamada protocolo VPN(VPN protocol) . Expanda la lista desplegable y seleccione OpenVPN ( UDP ) u OpenVPN ( TCP ).
Deberá cambiar el protocolo VPN actual y cambiar a cualquier otra cosa que esté disponible en su aplicación.
2] Reiniciar el Servicio
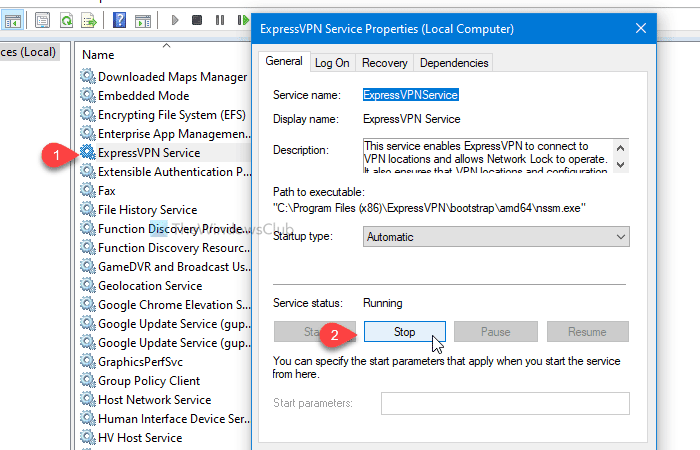
Las aplicaciones VPN(VPN) populares asignan un servicio en el panel Servicios en (Services)Windows 10 . Reiniciar este servicio puede solucionar problemas comunes como este. Para comenzar, busque servicios(services) en el cuadro de búsqueda de la barra de tareas(Taskbar) y abra el resultado de búsqueda respectivo. Después de eso, busque el nombre de su VPN en el panel Servicios .(Services)
Supongamos que está utilizando ExpressVPN . En ese caso, verá Servicio ExpressVPN(ExpressVPN Service) en la columna Nombre . (Name)Haga doble clic en él y haga clic en el botón Detener (Stop ) .
A continuación, haga clic en los botones Inicio (Start ) y Aceptar según corresponda. (OK )Una vez hecho esto, abra la aplicación VPN e intente usar esas funciones.
3] Deshabilitar el software de cortafuegos
El Firewall de Windows incorporado(in-built Windows Firewall) no crea problemas en la mayoría de los casos. Sin embargo, un software de firewall de terceros puede ser el culpable. Para verificar eso, deshabilite el software de firewall(disable the firewall software) temporalmente y verifique si esas funcionalidades funcionan o no. Si están funcionando, es posible que deba encontrar un sustituto para el software de firewall existente.
Haga lo mismo con el antivirus o cualquier otro escudo de seguridad de terceros también.
4] Ejecutar aplicaciones como administrador
A veces, estos problemas se resuelven abriendo la aplicación con privilegios de administrador. Para eso, busque el nombre de la aplicación en el menú Inicio(Start Menu) , haga clic con el botón derecho en él, seleccione Más(More) y elija la opción Ejecutar como administrador (Run as administrator ) .
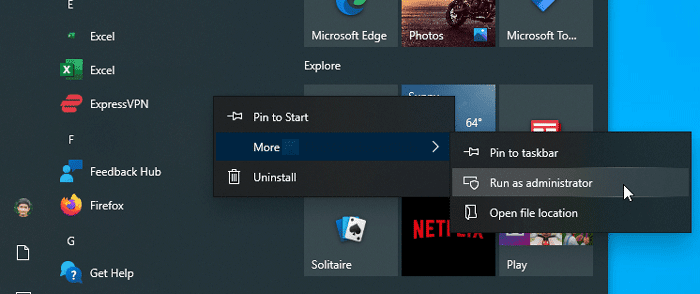
Haga clic en el botón Sí en el indicador de (Yes )UAC para abrir la aplicación. Si resuelve el problema, siga esta guía detallada para que los programas siempre se ejecuten como administrador en Windows 10 .
Aparte de estos, sigue estos consejos:
- Reinicia tu computadora.
- Cambiar la fuente de conexión a Internet. Si está usando Ethernet , intente usar Wi-Fi y viceversa.
- Compruebe si hay una actualización disponible para su aplicación VPN . Si es así, instálelo.
- Póngase en contacto con los desarrolladores, ya que podría ser un error o un problema técnico.
¡Eso es todo! Espero que ayuden.
Related posts
¿Qué es un VPN Kill Switch y por qué debería habilitarlo?
¿Qué es un VPN, y por qué deberíamos usar un VPN?
VPN con sede en Cmak no funciona después de la actualización de Windows 10
Use Free VPN Test Para verificar si su VPN está funcionando o con fugas de datos
¿Qué es Tap-Windows Adapter v9? ¿Dónde descargo este Driver?
Por qué use VPN service or software para Security and Privacy
Globus Free VPN Browser review: Encrypt Todo el tráfico, Browse Anónimamente
Best VPN software para Skype que son libres de descargar y usar
Proxy vs. VPN: ¿Cuándo usar un proxy server y cuándo usar un VPN?
Windscribe VPN oculta su IP para que no pueda ser rastreado
NeoRouter es un Zero Configuration Remote Access & VPN Solution
Fix VPN no se conecta en Android
Cómo eliminar un VPN usando Network Connections en Windows 10
Hola Unblocker es un VPN gratuito para evitar las restricciones a Internet
Proxy vs VPN: ¿Cuál es el Better para Security and Privacy?
Cómo agregar y usar un VPN en Windows 11
¿Qué es un VPN y para qué se usa?
Cómo configurar un VPN en Windows 10
VPNBook es un VPN Server gratuito y un Web Proxy que debe estar usando
Cómo configurar VPN en Windows 10
