Habilitar o deshabilitar la indexación de archivos cifrados en Windows 10
Habilitar o deshabilitar la indexación de archivos cifrados en Windows 10: (Enable or Disable Indexing Of Encrypted Files In Windows 10: ) cada vez que busca algo en Windows o en el Explorador de archivos(File Explorer) , el sistema operativo utiliza la indexación para proporcionar resultados más rápidos y mejores. El único inconveniente de la indexación es que utiliza una gran parte de los recursos de su sistema, por lo que si tiene una CPU realmente rápida como un i5 o i7, definitivamente puede habilitar la indexación, pero si tiene una CPU más lenta o una unidad SSD , entonces debería definitivamente deshabilite la indexación en Windows 10 .

Ahora, deshabilitar la indexación ayuda a aumentar el rendimiento de su PC, pero el único problema es que sus consultas de búsqueda tardarán más en producir resultados. Ahora los usuarios de Windows pueden configurar manualmente para incluir archivos cifrados en la Búsqueda de Windows(Windows Search) o deshabilitar esta función por completo. Windows Search garantiza que solo los usuarios con los permisos correctos puedan buscar el contenido de los archivos cifrados.
Los archivos cifrados no se indexan de forma predeterminada por motivos de seguridad, pero los usuarios o administradores pueden incluir manualmente archivos cifrados en la búsqueda de Windows(Windows Search) . De todos modos(Anyway) , sin perder tiempo, veamos cómo habilitar o deshabilitar la indexación(Disable Indexing) de archivos cifrados(Encrypted Files) en Windows 10 con la ayuda del tutorial que se detalla a continuación.
Habilitar o deshabilitar la indexación de archivos cifrados(Encrypted Files) en Windows 10
Asegúrate de crear un punto de restauración(create a restore point) en caso de que algo salga mal.
1. Presione Windows Key + Q para que aparezca Buscar(Search) , luego escriba indexación y haga clic en " Opciones de indexación(Indexing Options) " en el resultado de la búsqueda.

2.Ahora haga clic en el botón Avanzado(Advanced button) en la parte inferior.

3.A continuación, marque la casilla " Indizar archivos cifrados(Index encrypted files) " en Configuración de archivo para habilitar la indexación de archivos cifrados.( enable Indexing of Encrypted Files.)
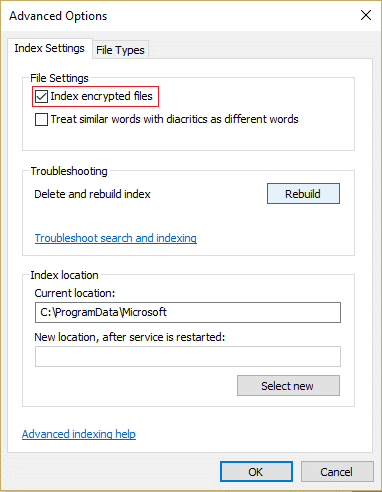
4.Si la ubicación del índice no está cifrada, haga clic en Continuar.(Continue.)
5. Para deshabilitar la indexación de archivos cifrados(disable Indexing of Encrypted Files) , simplemente desmarque(uncheck) la casilla " Indexar archivos cifrados(Index encrypted files) " en Configuración de archivo.

6.Haga clic en Aceptar para continuar.
7.El índice de búsqueda ahora se reconstruirá para actualizar los cambios.(search index will now rebuild to update the changes.)
8.Haga clic en Cerrar(Close) y reinicie su PC para guardar los cambios.
Habilitar o deshabilitar la indexación de archivos cifrados en el Editor del Registro(Enable or Disable Indexing Of Encrypted Files in Registry Editor)
1.Presione la tecla de Windows + R, escriba regedit y presione Entrar(Enter) para abrir el Editor del Registro(Registry Editor) .

2. Navegue hasta la siguiente clave de registro:
HKEY_LOCAL_MACHINE\Software\Policies\Microsoft\Windows\Windows Search\
3.Si no puede encontrar Windows Search , haga clic derecho en Windows y luego seleccione New > Key.

4.Nombre esta clave como Búsqueda de Windows(Windows Search) y presione Entrar.
5. Ahora, nuevamente, haga clic con el botón derecho en Búsqueda de Windows(Windows Search) y luego seleccione New > DWORD (32-bit) Value.

6. Nombre este DWORD(DWORD) recién creado como AllowIndexingEncryptedStoresOrItems y presione Enter .

7.Haga doble clic en AllowIndexingEncryptedStoresOrItems para cambiar su valor según:
Enable Indexing Of Encrypted Files= 1
Disable Indexing Of Encrypted Files= 0

8. Una vez que haya ingresado el valor deseado en el campo de datos de valor, simplemente haga clic en Aceptar.
9.Reinicie su PC para guardar los cambios.
Recomendado:(Recommended:)
- Habilitar o deshabilitar el Panel Emoji en Windows 10(Enable or Disable Emoji Panel in Windows 10)
- 7 formas de abrir Windows PowerShell elevado en Windows 10(7 Ways to Open Elevated Windows PowerShell in Windows 10)
- Cómo usar el bloqueo dinámico en Windows 10(How to use Dynamic Lock in Windows 10)
- Compruebe qué edición de Windows 10 tiene(Check which Edition of Windows 10 you have)
Eso es todo, ha aprendido con éxito cómo habilitar o deshabilitar la indexación de archivos cifrados en Windows 10(How to Enable or Disable Indexing Of Encrypted Files In Windows 10) , pero si aún tiene alguna consulta con respecto a esta publicación, no dude en hacerla en la sección de comentarios.
Related posts
Decrypt EFS Encrypted Files and Folders en Windows 10
Cómo ejecutar JAR Files en Windows 10
Fix Unable a Delete Temporary Files en Windows 10
Cómo Setup Network Files Compartir en Windows 10
Cómo Delete Win Setup Files EN Windows 10 [GUÍA]
Cómo abrir archivos JAR en Windows 10
Cómo abrir archivos RAR en Windows 10 (2022)
Borre el historial de archivos recientes de su Explorador de archivos en Windows 10
Creación de un Full System Image Backup en Windows 10 [la guía definitiva]
Hide Items de Control Panel en Windows 10
Defer Feature and Quality Updates en Windows 10
Cómo cambiar el nombre de Multiple Files en Bulk en Windows 10
Cómo cambiar Screen Brightness en Windows 10
Mouse Pointer Lags en Windows 10 [SOLUCIONADO]
Cómo reparar archivos de sistema en Windows 10
3 Ways a Increase Dedicated VRAM en Windows 10
Cómo habilitar o Disable Emoji Panel en Windows 10
Cómo habilitar Active Directory en Windows 10
Cómo eliminar un Volume or Drive Partition en Windows 10
Encrypt Files and Folders con Encrypting File System (EFS) en Windows 10
