Cómo abrir archivos RAR en Windows 10 (2022)

Los formatos de archivos de archivo(Archive file) como .zip, .rar , .7z, .tar , etc. son muy útiles para fines de portabilidad y almacenamiento(portability and storage purposes) . Se pueden agrupar y comprimir varios archivos en un solo archivo que también ocupa menos espacio de almacenamiento(storage space) general y evita la molestia de descargar o enviar manualmente archivos individuales. Aunque, no todos los formatos de archivo de almacenamiento tienen soporte nativo en el sistema operativo Windows(Windows OS) . Todas las versiones de Windows lanzadas después de 1998 admiten archivos .zip(support .zip) , es decir, una no requiere una aplicación de terceros y puede hacer doble clic en un archivo .zip(.zip file)para ver su contenido y extraerlo, pero no ocurre lo mismo con otros formatos de archivo.
Los usuarios de Windows no pueden abrir directamente los archivos .rar y requerirán la asistencia de terceros. Afortunadamente, Internet está inundado de aplicaciones que ayudan a abrir y extraer el contenido de .rar y todos los demás archivos de almacenamiento. Si bien la mayoría de los usuarios prefieren el 7-zip(7-zip) gratuito y de código abierto, muchos también utilizan otras opciones populares como WinZip , WinRAR , PeaZip , etc. Varios sitios web permiten a los usuarios extraer sus archivos .rar en línea y descargar el contenido o convertir archivos .rar en archivos .zip, un tipo de archivo(file type) compatible con el sistema operativo Windows .(Windows OS). En este artículo, le brindaremos un recorrido por estas aplicaciones y, por lo tanto, lo ayudaremos a abrir archivos .rar en su computadora con Windows(Windows computer) .
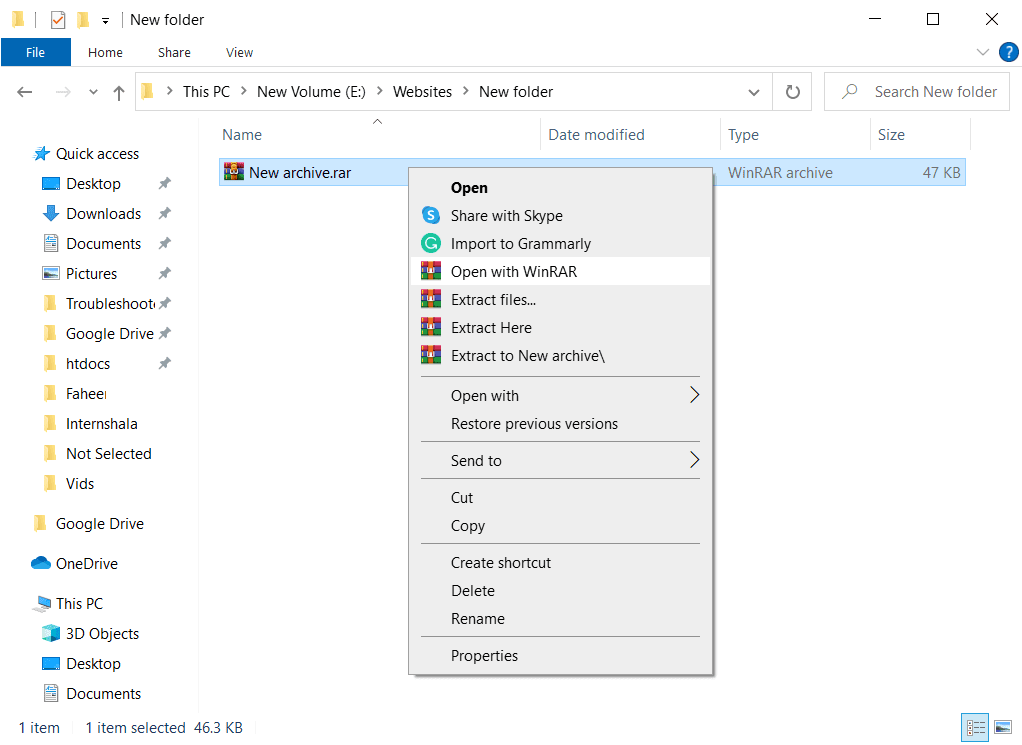
¿Cómo abrir archivos RAR en Windows 10?(How to Open RAR Files in Windows 10?)
1. Continúe y visite la página de descarga(download page) de cualquiera de las herramientas de apertura de .rar mencionadas anteriormente. (.rar opener)La mayoría de ellos tienen dos versiones separadas disponibles para sistemas de 32 bits y sistemas de 64 bits. Descargue(Download) el archivo .exe(.exe file) adecuado para la arquitectura de su sistema(system architecture) ( File Explorer > Right-click con el botón derecho en Esta PC y seleccione Propiedades(PC and select Properties) para confirmar su tipo de sistema(system type) ). Usaremos 7-zip para este tutorial, pero el procedimiento para usar otras herramientas .rar es más o menos el mismo.
Nota:(Note:) Los usuarios normales pueden descargar e instalar(download & install) la versión gratuita de cualquiera de las herramientas de archivo anteriores, mientras que los usuarios más avanzados que también deseen utilizar estas herramientas para comprimir archivos deben revisar su lista de funciones(feature list) , comparar relaciones de compresión, etc. antes de comprar y instalar las versiones pagas.

2. Una vez que haya descargado el archivo .exe de(.exe file) la herramienta , haga doble clic en él para iniciar el asistente de instalación(double-click on it to launch the installation wizard) y siga las instrucciones en pantalla para instalarlo. Asegúrese de instalar la aplicación en su ubicación predeterminada(default location) .
3. Ahora que hemos instalado el software requerido, podemos pasar a abrir el archivo .rar(.rar file) . Localice el archivo .rar(.rar file) , haga clic con el botón derecho en él y seleccione Open with > 7-zip en el menú contextual(context menu) que aparece . Si encuentra 7-zip en el menú Abrir con, haga clic en (Open)Elegir otra aplicación(Choose Another app) seguido de Más aplicaciones y Busque otra aplicación en la PC(More Apps and Look for another app on the PC) . Vaya a C:\Program Files\7-Zip , seleccione 7zFM.exe y haga clic en Abrir.( select 7zFM.exe and click on Open.)
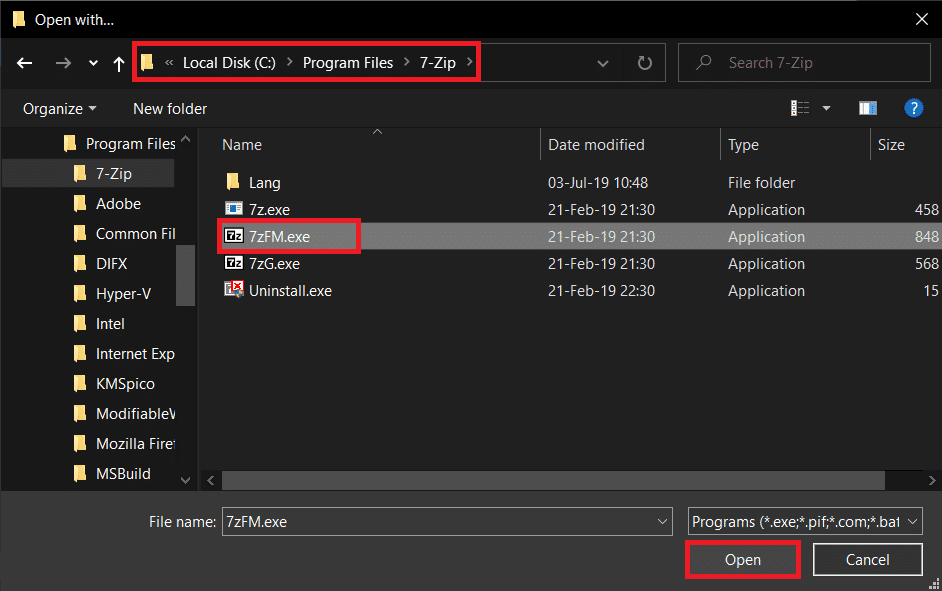
4. Se abrirá una ventana de 7 zips que muestra el contenido del archivo .rar(.rar file) y otros metadatos adicionales. Haga clic(Click) en Extraer(Extract ) (Por defecto se extraen todos los archivos. Si solo desea extraer uno o dos archivos, seleccione el primero y luego haga clic en Extraer(Extract) ), y en la siguiente ventana, configure la ruta de extracción(extraction path) .

5. La ubicación predeterminada(default location) para la extracción es la misma que la ubicación actual del archivo .rar(.rar file) . Cámbialo si lo deseas y haz clic en Aceptar(OK ) para iniciar el proceso de extracción.
Nota:(Note:) algunos archivos .rar están protegidos con contraseña y se le pedirá que los ingrese para abrir el archivo o extraer su contenido.

El tiempo de extracción depende de la cantidad de archivos, su tamaño y también, en cierta medida, de las especificaciones de su PC. (The extraction time depends upon the number of files, their size, and also on your PC specs to some extent.)La extracción de un archivo .rar(.rar file) puede llevar desde un par de segundos hasta varios minutos. Además, no necesitará abrir los archivos RAR en 7-zip la próxima vez manualmente, ya que al hacer doble clic en un archivo .rar(.rar file) se abrirá automáticamente en la aplicación adecuada.
Recomendado:(Recommended:)
- ¿Cómo convertir un archivo de Excel ( .xls ) a un archivo vCard (.vcf)?
- ¿Qué es el proceso YourPhone.exe en Windows 10 ?
- ¿Cómo configurar y usar Miracast(Use Miracast) en Windows 10 ?
Esperamos que este artículo haya sido útil y que haya podido abrir archivos RAR en Windows 10(open RAR files in Windows 10) sin ningún problema. Si aún tiene alguna pregunta o sugerencia, no dude en comunicarse a través de la sección de comentarios(comment section) .
Related posts
Cómo ejecutar JAR Files en Windows 10
Fix Unable a Delete Temporary Files en Windows 10
Cómo Setup Network Files Compartir en Windows 10
Cómo Delete Win Setup Files EN Windows 10 [GUÍA]
Encrypt Files and Folders con Encrypting File System (EFS) en Windows 10
Mouse Pointer Lags en Windows 10 [SOLUCIONADO]
Hide Items de Control Panel en Windows 10
Creación de un Full System Image Backup en Windows 10 [la guía definitiva]
Deshabilitar Pinch Zoom Feature en Windows 10
Cómo abrir archivos EMZ en Windows 10
Fix Black Desktop Background en Windows 10
Cómo cambiar el nombre de Multiple Files en Bulk en Windows 10
Fix Task Host Window Prevents Shut Down en Windows 10
Cómo deshabilitar Sticky Corners en Windows 10
Añadir un Printer en Windows 10 [GUÍA]
Fix Computer Wo no vaya a Sleep Mode en Windows 10
Cómo abrir archivos JAR en Windows 10
Cómo habilitar Active Directory en Windows 10
Fix Alt+Tab no funciona en Windows 10
Cómo Delete Temp Files en Windows 10
