Amazon Prime no se carga correctamente en Microsoft Edge
Microsoft Edge es el navegador web predeterminado elegido en Windows 11 y Windows 10 y algunos usuarios lo adoran. Ahora, cuando se trata de usar un navegador web, tendemos a consumir una gran cantidad de medios con estas cosas, y Edge no es una excepción. Uno de los principales sitios web de medios es Amazon Prime , un servicio diseñado para competir con Netflix y ofrecer descuentos a quienes aman comprar mucho en Amazon .
Algunos usuarios informaron que Amazon Prime no se carga correctamente en el navegador Microsoft Edge . Sin embargo, lo más probable es que no puedas ver esta popular serie a través de Microsoft Edge si eres fanático de este navegador web. No te preocupes(Worry) , porque podemos ayudarte en ese sentido. De ninguna manera permitiremos que te pierdas esta impresionante serie que, con suerte, debería mejorar mucho en las próximas temporadas.
Amazon Prime no se carga en Edge
Si el video de Amazon Prime no funciona o no se carga correctamente para usted en Microsoft Edge , y ve un mensaje de navegador no compatible(Unsupported browser) , le sugerimos que siga los pasos de este artículo para que todo funcione:
- Borrar caché de navegación de Edge
- Restablecer la configuración del navegador Edge
- Reparar Edge a través de la configuración
- Ejecute el Solucionador de problemas de Microsoft Store(Microsoft Store Troubleshooter)
- Otras sugerencias.
Lea(Please) todas las publicaciones primero y luego decida qué correcciones le gustaría probar primero.
1] Borrar caché de navegación de Edge
Borre el caché de navegación de Edge, el historial, etc.(Clear Edge browsing cache, history, etc) , y luego intente nuevamente y vea si ayuda.
2] Restablecer la configuración del navegador Edge

Para restablecer el nuevo navegador Edge basado en Chromium , siga estos pasos:
- Abrir Microsoft Edge
- Haga clic en abrir Configuración
- Navegue hasta Restablecer configuración
- Haga clic(Click) en Restaurar(Restore) la configuración a sus valores predeterminados.
3] Reparar Edge a través de la configuración

Para reinstalar o reparar el navegador Microsoft Edge(reinstall or repair the Microsoft Edge browser) en Windows 11, haga lo siguiente:
- Press Win+I para abrir la configuración de Windows 11(Windows 11)
- Seleccione la configuración de la aplicación
- En el lado derecho, haga clic en Aplicaciones(Apps) y características
- Busque Edge en la lista de aplicaciones
- Cuando aparezca Microsoft Edge , haga clic en el enlace de 3 puntos
- En el menú desplegable, seleccione Modificar
- Finalmente, haga clic en Reparar(Repair) para iniciar la reinstalación del navegador Edge .
4] Ejecute(Run) el Solucionador de problemas de Microsoft Store(Microsoft Store Troubleshooter)
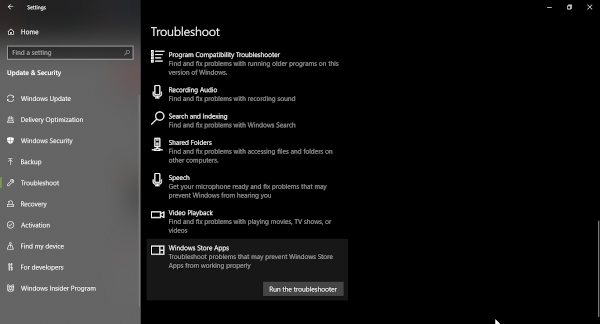
El siguiente paso es ejecutar el solucionador de problemas de Microsoft Store(Microsoft Store troubleshooter) , y podemos hacerlo activando el menú Inicio(Start) , luego ir a Settings > Update y Security > Troubleshoot . Después de eso, asegúrese de seleccionar las aplicaciones de la Tienda Windows(Windows Store) y, finalmente, el Solucionador(Troubleshooter) de problemas .
Siéntese(Sit) y espere a que termine el trabajo antes de probar si la aplicación Amazon Prime ahora funciona en Microsoft Edge .
4] Otras sugerencias
Nuestras otras sugerencias que podría considerar:
- Reinicie su dispositivo.
- Asegúrese de que su dispositivo o navegador web tenga las últimas actualizaciones.
- Pausa otra actividad de Internet.
- Comprueba tu conexión a Internet.
- Deshabilite cualquier VPN o servidor proxy.
Espero que algo aquí te haya ayudado.
Related posts
Amazon Prime vs Netflix vs Hulu vs Hotstar - ¿El mejor servicio de transmisión?
Setup Parental Controls para YouTube, Netflix, Amazon Prime, HBO Max y más
Las 25 mejores películas en Amazon Prime para ver ahora mismo
6 animes subestimados en Amazon Prime
Cómo quitar el botón de menú de Extensions Microsoft Edge toolbar
Cómo hacer cumplir Google SafeSearch en Microsoft Edge en Windows 10
Cómo enviar Tabs a otros dispositivos con Microsoft Edge
Lista de Internal Page URLs oculta en Microsoft Edge
Cómo usar Smart Copy en Microsoft Edge
Crea un acceso directo para abrir Microsoft Edge browser en InPrivate mode
Cómo instalar Chrome Themes en Microsoft Edge browser
Best Themes para Microsoft Edge de Edge Extensions and Add-ons Store
Cómo instalar Microsoft Edge browser en Chromebook
Cómo usar Kids mode en Microsoft Edge browser
Habilitar o deshabilitar Online Shopping feature en Microsoft Edge
Microsoft Edge no se puede abrir usando el administrator account incorporado
Microsoft Edge no se abrirá en Windows 11/10
Fix Weedn't load este extension error en Microsoft Edge
Microsoft Edge Mantiene Auto-resetting en Restart en Windows 10
Cómo bloquear un sitio web en Microsoft Edge en Windows 10
