Cómo expandir y reproducir video en múltiples monitores en Windows
Algunas personas quieren usar una pantalla pequeña y otras prefieren usar una configuración de varios monitores para realizar todas las tareas, incluida la visualización de videos. Si usted es uno de los que tiene varios monitores para el uso diario, este tutorial le permitirá distribuir el video en varios monitores(span the video across multiple monitors) en Windows 10/8.1/7.
Supongamos que tiene una configuración de 4 monitores y supongamos que su resolución es de 1920 × 1080 píxeles y, finalmente, crean una configuración de monitor 4K. Ahora, desea reproducir un video 4K en su resolución real. Si reproduce el video, se abrirá en un monitor. Eso significa que es posible que no pueda ver el video 4K incluso cuando tiene una configuración de monitor 4K. Si tienes un solo monitor 4K, no hay ningún problema. Sin embargo, si tiene una configuración como mencioné anteriormente, puede tener problemas. Ahora, hay dos formas diferentes de ver videos en múltiples monitores.
Primero, puede usar su mouse para estirar la ventana del reproductor de video a través de múltiples monitores(use your mouse to stretch the video player window across multiple monitors) ; y segundo, puede usar PotPlayer para ver videos en varias pantallas. Lo que sigue es un montón de pasos simples que debe seguir para hacerlo.
Reproduzca(Play) video en múltiples monitores en Windows
Para comenzar, descargue e instale PotPlayer en su máquina con Windows . Aunque el sitio web oficial dice que requiere Windows 8.1 y una versión anterior, también puede instalarlo en Windows 10 . Después de instalar y abrir el reproductor, haga clic en los tres botones horizontales y seleccione Preferencias(Preferences) .
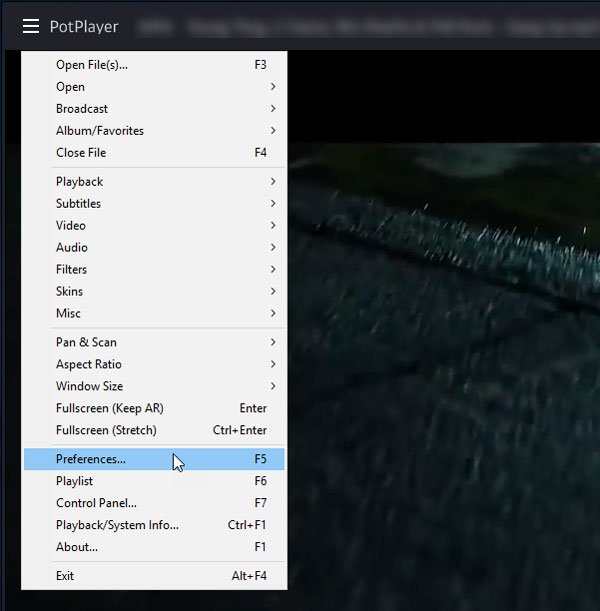
Expanda el menú Reproducción y seleccione (Playback )Modo de pantalla completa(Fullscreen Mode) . En el lado derecho, puede elegir monitores para extender el video. Haga clic(Click) en el menú desplegable " Monitor" y seleccione la (Monitor” )primera pantalla.
Después de eso, haga clic en el menú desplegable " Extender imagen de video a" y seleccione el segundo (Extend video image to” )monitor . Si tiene más de dos monitores, también los encontrará.
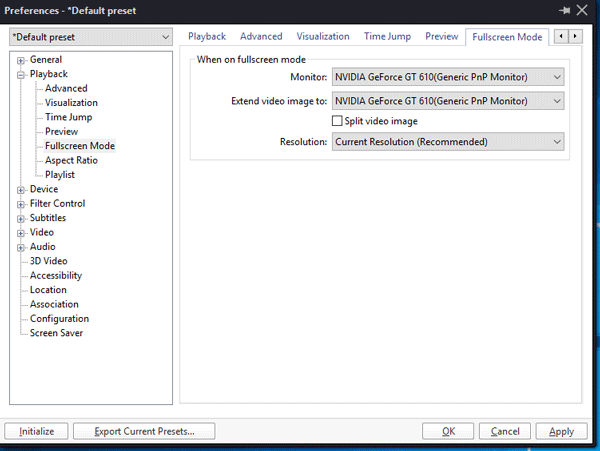
Después de eso, haga clic en los botones Aplicar y Aceptar.(Apply)
Ahora, reproduzca el video con PotPlayer y haga clic en el botón Pantalla completa(Full Screen ) visible en la esquina superior derecha.
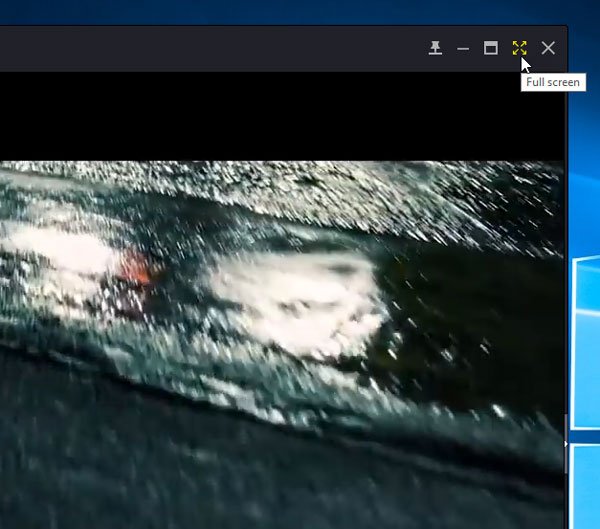
Su video debe abrirse en múltiples monitores, y podrá verlo en su configuración de múltiples monitores.
PotPlayer es uno de los mejores reproductores de música que existen. Inicialmente fue desarrollado por las mismas personas que crearon KMPlayer(KMPlayer) . Sin embargo, ahora son una empresa independiente en la web.
Related posts
Dual Monitor Tools para Windows 10 le permite administrar múltiples monitores
Windows auto Revierte Second Screen para la última selección activa
Los iconos Desktop siguen moviéndose al azar al segundo monitor en Windows 10
Stop minimizing Windows Cuando se desconecta un monitor en Windows 11
Cómo cambiar de Dual monitor a Single en Windows 10
Cómo hacer un Video de Photos en Windows 11
Convert AVCHD a MP4 usando estos convertidores gratuitos para Windows 10
Video format or MIME type no es compatible
Cómo hacer un programa abierto en un monitor específico en Windows 10
Set Diferente Display Scaling level para monitores múltiples en Windows 10
Herramientas gratuitas para administrar y tratar con su Video Game backlog
Stream Music & Video content a Xbox Console usando Play para funcionar
Windows no puede detectar el segundo monitor - Windows 11/10
WonderFox DVD Ripper Speedy: Free Fast DVD ripping Software para PC
Cómo revertir un Video en la PC Windows 10
Cómo habilitar Live Caption feature para Audio or Video en Chrome
Cómo jugar Video en Full-screen Mode en Edge browser
Cómo cambiar el tamaño de un Video usando Command-line con FFmpeg en Windows 10
Cómo mostrar Taskbar a través de múltiples monitores en Windows 11
Cómo desactivar Laptop Screen al usar External Monitor
