Cómo exportar o descargar notas de Google Keep en HTML
Si desea descargar notas de Google Keep en formato HTML , este tutorial lo ayudará a hacerlo. Independientemente(Irrespective) del tipo de nota, puedes descargar todo con la ayuda de Google Takeout .
Google Keep es una de las mejores aplicaciones(best free note-taking apps) o servicios gratuitos para tomar notas que puede usar en múltiples plataformas, incluido Windows 10. Desde tomar notas diarias hasta crear una lista de compras, es posible hacer todo en Google Keep . El único problema con Google Keep es que no ofrece una opción para descargar o exportar notas desde el servicio. No importa si usa la versión móvil o web, no obtendrá la opción. Es por eso que tendrá que usar Google Takeout para hacer el trabajo.
¿Qué puedes exportar de Google Keep ?
Es posible exportar casi todo. Por ejemplo,
- Todas las notas de texto
- Notas de la lista
- Grabación de audio
- Dibujos
- Archivos adjuntos
- Esquemas de color
Cómo descargar notas de Google Keep en HTML
Para descargar notas de Google Keep , siga estos pasos:
- Visite el sitio web oficial de Google Takeout .
- Inicie sesión en su cuenta de Google.
- Haga clic en el botón Deseleccionar todo(Deselect all) .
- Marque la casilla de verificación Conservar(Keep) .
- Haga clic en el botón Siguiente paso(Next step) .
- Elija el método de entrega(Delivery method) .
- Seleccione Exportar una vez(Export once) en Frecuencia(Frequency) .
- Haga clic en el botón Crear exportación(Create export) .
- Haga clic en el botón Descargar sus archivos(Download your files) en el correo electrónico.
- Introduce la contraseña de tu cuenta de Google para empezar a descargar.
- Extraiga el archivo ZIP.
- Vaya a Takeout > Keep .
- Busque y abra los archivos HTML.
Veamos estos pasos en detalle.
Al principio, deberá abrir el sitio web oficial de Google Takeout e iniciar sesión en su cuenta de Google . Es obligatorio utilizar la misma cuenta de Google que utiliza para crear notas de Google Keep .
A continuación, haga clic en el botón Deseleccionar todo (Deselect all ) para deseleccionar todas las aplicaciones y servicios. Luego, desplácese hacia abajo, descubra Keep y marque la casilla de verificación correspondiente para seleccionar Google Keep solamente.
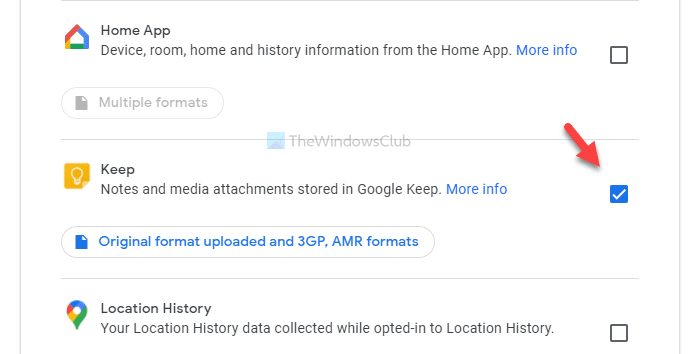
Ahora, haga clic en el botón Siguiente paso (Next step ) . Una vez hecho esto, deberá elegir algunas cosas, como el método de entrega(Delivery method) , la frecuencia(Frequency) , etc.

Seleccione(Select) todas estas cosas según sus requisitos y haga clic en el botón Crear exportación (Create export ) . A continuación, recibirá un correo electrónico. Este correo electrónico puede tardar unos minutos en llegar. Por(Therefore) lo tanto , no cancele el proceso de exportación mientras tanto. Haga clic(Click) en el botón Descargar sus archivos (Download your files ) en el correo electrónico e ingrese la contraseña de su cuenta de Google para iniciar el proceso de descarga.
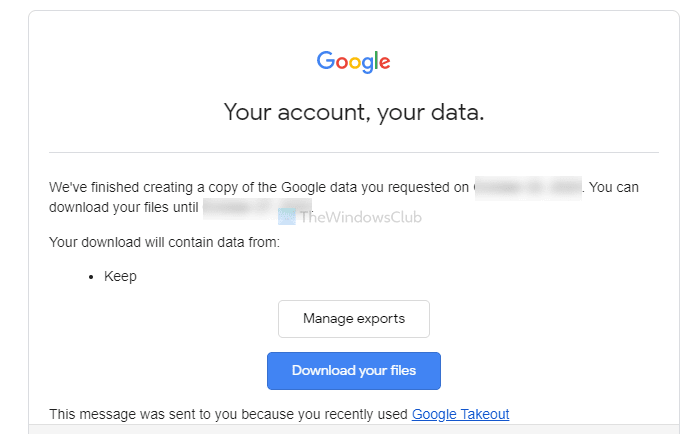
Después de descargar el archivo .zip, extráigalo y vaya a Takeout > Keep . Aquí verá algunos archivos .html. Ábralos individualmente para encontrar sus notas.

Los archivos .png son sus dibujos, imágenes o archivos adjuntos.
¡Eso es todo! Espero eso ayude.
Related posts
Cómo agregar las notas Google Keep a Google Docs
Cómo eliminar elementos marcados en Google Keep Notas
Google Tasks vs. Google Keep: ¿Cuál es el Better?
Google Keep vs. Evernote: ¿Cuál es el mejor?
Cómo importar o exportar los marcadores Google Chrome a un HTML file
A browser error ha ocurrido mensaje - Google Docs en Chrome
Cómo hacer que Google Slides loop sin publicación
Cómo contactar con Google AdSense por Email
Fix ERR_SPDY_PROTOCOL_ERROR error en Google Chrome
10 consejos y trucos de Google Keep para ser un estudiante más productivo
Uso de Google Earth en Chrome browser
Error Code 105 ERR_NAME_NOT_RESOLVED en Google Chrome
Los mejores complementos Google Sheets para mejorar la productividad
Google Chrome no responde, Relaunch ahora?
Anna Assistant es un perfecto voice assistant para Google Chrome
Download official Google Chrome Temas para su navegador
Cómo agregar y usar múltiples Time Zones en Google Calendar
Cómo compartir 'Make A Copy' enlaces a sus archivos Google con otros
Cómo usar Google Keep Notes efectivamente
Cómo cambiar el Default Print Settings en Google Chrome
