Forzar enlaces para abrir en la pestaña de fondo en Chrome, Edge, Firefox, Opera
Cuando navegas en Internet cuando haces clic en un enlace. Se abrirá el nuevo enlace o pestaña. Si no desea que su navegador cambie al enlace que se abre en la nueva pestaña, deberá configurar su navegador para forzar la apertura de enlaces en segundo plano. De esta manera, continúa enfocado en la misma página, mientras abre los enlaces externos en las nuevas pestañas.
Abrir nuevas pestañas en segundo plano
Así es como puede abrir Nuevas pestañas(New Tabs) en segundo plano en los navegadores Microsoft Edge , Mozilla Firefox , Google Chrome , Internet Explorer y Opera .
Forzar enlaces(Force Links) para abrir en segundo plano en Firefox
Abre tu navegador Firefox . En su barra de direcciones, escriba 'about:config' y presione 'Enter'. Instantáneamente(Instantly) , un mensaje de advertencia parpadeará en la pantalla de su computadora. Ignóralo si lo ves y presiona la pestaña 'Tendré cuidado, lo prometo'.
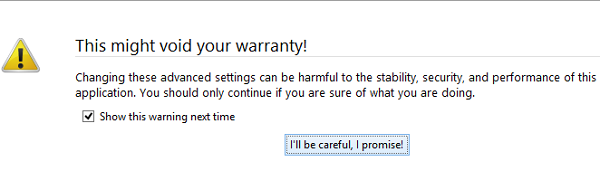
Continuando, intente localizar 'browser.tabs.loadDivertedInBackground ' en la ventana de configuración de ajustes avanzados. Utilice la barra de búsqueda para simplificar su proceso de búsqueda. En la barra de búsqueda, simplemente escriba "browser.tabs" y presione Enter .
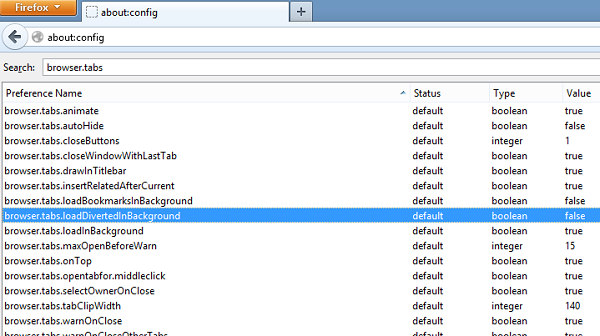
Cuando lo vea, observará que, de forma predeterminada, el valor ' browser.tabs.loadDivertedInBackground ' está establecido en falso. Tendrás que cambiar el valor.
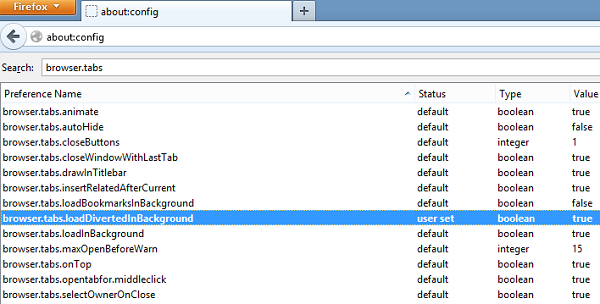
Para ello, haga doble clic en browser.tabs.loadDivertedInBackground y establezca su valor como ' true '. ¡Eso es todo! Puede deshabilitar esto si lo desea en cualquier momento simplemente configurando su valor como falso nuevamente.
Forzar enlaces(Force Links) para abrir en segundo plano en Chrome
Chrome no ofrece ningún método directo para forzar la apertura de enlaces en segundo plano. Sin embargo, hay algunos enfoques diferentes que puede seguir y obligar a Chrome a abrir enlaces en segundo plano.
Mover enlaces a la barra de pestañas Nueva pestaña
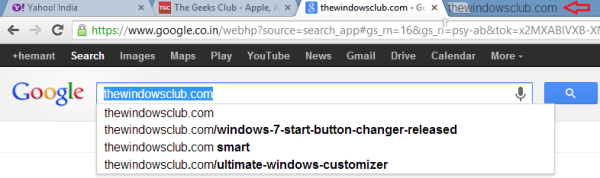
Haga clic(Click) para mover el enlace en una página web y soltarlo en cualquier lugar de la barra de pestañas . (Tab)Observará que el enlace se abre automáticamente en una nueva pestaña. Puede mover la pestaña a cualquier lugar de la barra de direcciones que desee.
Uso de extensiones de Chrome(Using Chrome extensions)
- Forzar pestaña de fondo(Force Background Tab) : este es un complemento conveniente de usar(This is a convenient to use plugin) que abrirá nuevas pestañas en segundo plano.
- Abrir _nuevo y _en blanco en una nueva pestaña de fondo(Open _new & _blank in a new background tab) : Obliga a todos los enlaces que tienen
_newo_blankcomo objetivo a abrirse en una nueva pestaña de fondo, en lugar de una pestaña de primer plano. Sin embargo, el complemento no parece funcionar para los títulos de entrada de Google Reader ; en su lugar, abrirá dos pestañas.
Forzar enlaces(Force Links) para abrir en segundo plano en Microsoft Edge
En el navegador Edge , cuando hace clic con el botón derecho y selecciona Abrir en una nueva pestaña( Open in new tab) , se abre la pestaña en segundo plano, como la mayoría de los otros navegadores.
Cuando presiona CTRL+SHIFT y hace clic con el botón izquierdo en el enlace, se abre la pestaña en primer plano, como la mayoría de los navegadores.
También puede usar las extensiones de Chrome mencionadas anteriormente en Microsoft Edge Chromium(on Microsoft Edge Chromium) .
Abrir nuevas pestañas(New Tabs) en segundo plano en Internet Explorer
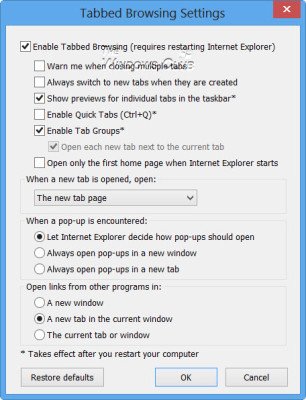
En Internet Explorer , puede cambiar fácilmente esta configuración a través de Opciones de Internet > pestaña General > botón > Tabs> Uncheck Always Cambiar siempre a pestañas nuevas cuando se crean.
Forzar enlaces(Force Links) para abrir en segundo plano en Opera
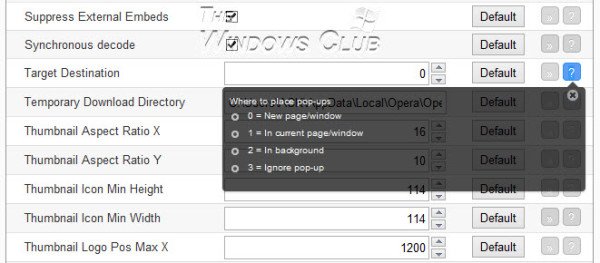
Abra Opera > Tools > Quick Preferences > Ensure Blockventanas emergentes(Pop-ups) no deseadas esté marcado.
A continuación, escriba about:config en la barra de direcciones y presione Enter . Desplácese(Scroll) hacia abajo hasta Destino objetivo(Target Destination) .
Tipo 2.' Guardar y Salir.
Hope this helps!
Related posts
Cómo cambiar la página de inicio en Chrome, Firefox, Opera, navegadores Edge
Allow o bloque Pop-Ups en Chrome, Firefox, Edge, Opera, Internet Explorer
Cómo usar Chrome, Edge, Firefox, Opera Navegadores como un Notepad
Seguridad, Privacy, Cleaning Herramientas para Edge, Firefox, Chrome, Opera
Habilitar Adobe Flash Player en Chrome, Edge, Firefox, IE, Opera
Cómo navegar en el texto-solo Mode en Chrome, Edge, OR Firefox
Cómo Llena Black o Bloquear sitios web en Chrome, Firefox, Edge Browsers
Put Chrome y otros navegadores en pantalla completa (Edge, Firefox y Opera)
Eliminar todo el Saved Passwords a la vez en Chrome, Firefox, Edge
Cómo deshabilitar incorporado En Password Manager en Chrome, Edge, Firefox
Go incognito con un shortcut key en Chrome, Edge, Firefox, y Opera
Cómo imprimir un artículo sin anuncios en todos los navegadores principales
Cómo habilitar No rastrear en Chrome, Firefox, Edge y Opera
Cómo ampliar y alejar en su web browser
Cómo cambiar default browser: Chrome, Firefox, Edge EN Windows 10
Cómo sincronizar Tabs entre Edge, Chrome and Firefox browsers
Share Button Plugins para Chrome, Firefox and Edge browsers
Desactivar, habilitar Cookies en Chrome, Edge, Firefox, Opera, IE navegadores
10 extensiones Best Chrome, Edge40, Edge14 y Firefox para guardar la página para leer más tarde
Cómo detener las redirecciones automáticas en el Chrome, el Firefox, los navegadores Edge
