Ubicación del registro de directiva de grupo en Windows 11/10
Windows 11/10 tiene varias formas de guardar la configuración y la configuración. El Registro y la Póliza de Grupo(Group Polic) son dos formas populares, y son complementarias entre sí. Si cambia una configuración en la Política de grupo(Group Policy) , Windows hará cambios automáticamente en el Registro(Registry) .

En comparación con el Registro de Windows(Windows Registry) , la Política de grupo(Group Policy) es fácil de cambiar ya que no tiene que crear nada. Sin embargo, no es fácil encontrarlos. Entonces, si eres lo suficientemente geek, en esta publicación, compartiremos un comando simple que puede ayudarte a resolverlo instantáneamente.
Ubicación del registro de directiva de grupo(Group Policy Registry Location) en Windows 11/10
Puede usar cualquiera de estos métodos para encontrar la clave de registro(Registry) para una configuración de directiva de grupo(Group Policy) . La política de grupo para el mapeo del registro(Group Policy to Registry Mapping) se ha discutido en esta publicación.
- Servicio de búsqueda de directivas de grupo (GPS)
- Guía de referencia de configuración de directivas de grupo(Group Policy Settings Reference Guide)
- MSDN
- Get-GPRegistryValue
Antes de continuar, tenga en cuenta que no todas las Políticas de grupo(Group Policy) están disponibles en el Registro(Registry) . Algunas de las configuraciones se almacenan en un lugar diferente. Por lo tanto, solo encontrará aquellos que están asignados al Registro(Registry) .
1] Servicio de búsqueda de políticas de grupo(Group Policy Search) ( GPS )
Utilice(Use) el servicio de búsqueda de directivas de grupo(Group Policy Search) ( GPS ), que le permite buscar configuraciones de directivas de grupo(Group Policy) basadas en el registro utilizadas en los sistemas operativos Windows . Una vez que abra el sitio web(open the website) , puede buscar o expandir cada uno de ellos para encontrar la configuración de directiva de grupo(Group Policy Settings) , la clave(Key) , el valor(Value) y los archivos ADMX .
2] Guía de referencia de configuración de directivas de grupo(Group Policy Settings Reference Guide)
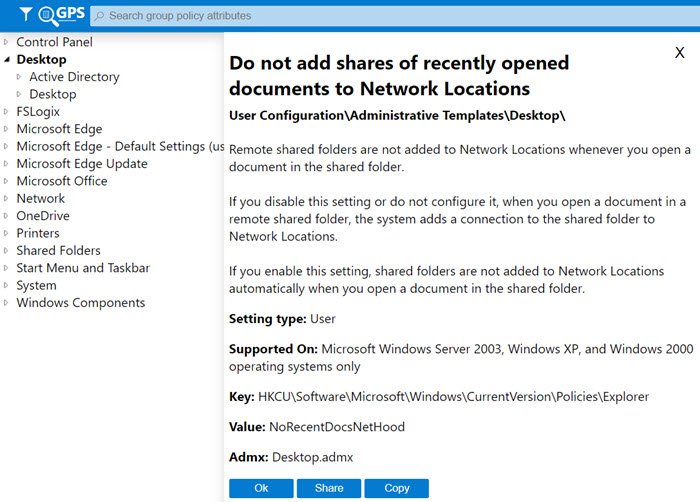
Puede descargar una hoja de Excel de Microsoft : Guía de referencia de configuración de directivas de grupo(Group Policy Settings Reference Guide) , que enumera las configuraciones de directiva correspondientes a la clave de registro.
Relacionado(Related) : Hoja de cálculo de referencia de configuración de directiva de grupo y plantillas ADMX para Windows 11 .
3] MSDN: asignación de GPO a registro
Microsoft ha publicado una tabla, la Tabla de registro de directivas de grupo, que ofrece una (Policy Registry Table—which)asignación de (Registry Mapping)GPO a registro uno a uno . Todo(All) lo que necesita hacer es buscar la ruta del registro, y revelará el objeto de política de grupo(Group Policy Object) exacto . Visite este enlace de MSDN(this MSDN link) .
4] Obtener-GPRegistryValue
Es un comando que puede ejecutar en PowerShell . Obtiene una o más configuraciones de directivas basadas en el registro en Configuración del equipo(Computer Configuration) o Configuración del usuario(User Configuration) en un GPO . Así es como se ve el comando:
| Get-GPRegistryValue -Guid <Guid> -Key <String> [-ValueName <String>] [-Domain <String>] [-Server <String>] [<CommonParameters>] | Get-GPRegistryValue [-Name] <String> -Key <String> [-ValueName <String>] [-Domain <String>] [-Server <String>] [<CommonParameters>] |
Es bastante fácil de usar, pero solo si puede entender cómo usarlo. Aquí hay una muestra de Microsoft Document , que explica más en la página oficial.(explains more on the official page.)
Get-GPRegistryValue -Name TestGPO -Key "HKEY_CURRENT_USER\Software\Policies\Microsoft\ExampleKey" -ValueName "ValueOne" KeyPath : Software\Policies\Microsoft\ExampleKey FullKeyPath : HKEY_CURRENT_USER\Software\Policies\Microsoft\ExampleKey Hive : CurrentUser PolicyState : Set Value : TestGPO Type : String ValueName : ValueOne HasValue : True
Espero que la publicación haya sido fácil de seguir y que ahora pueda encontrar la clave del Registro(Registry) correspondiente a la Política de grupo(Group Policy) y viceversa.
Desearía que hubiera una herramienta de Microsoft para administradores, que lo hubiera hecho más fácil, pero sí, hay hojas de Excel que hacen ese trabajo.
Related posts
Cómo deshabilitar Picture Password Sign-In option en Windows 10
Cómo agregar Group Policy Editor a Windows 10 Home Edition
Cómo habilitar o deshabilitar Win32 Long Paths en Windows 10
Delete Perfiles de usuario antiguos y archivos automáticamente en Windows 10
Cómo realizar un seguimiento de User Activity en WorkGroup Mode en Windows 11/10
Group Policy Falta la configuración en Windows 10
Desktop Background Group Policy no está aplicando en Windows 10
Deshabilitar: tiene nuevas aplicaciones que pueden abrir este tipo de archivo
Cómo restaurar el Registry usando Command Prompt en Windows 11/10
Cómo deshabilitar Camera usando Group Policy or Registry Editor
Cómo evitar que los usuarios eliminen la Diagnostic Data en Windows 10
Redirigir sitios de IE a Microsoft Edge utilizando Group Policy en Windows 10
Activar o desactivar el sueño Tabs en Edge usando Registry or Group Policy
Desactivar Windows key or WinKey en Windows 11/10
Cómo habilitar el registro Windows Installer en Windows 10
Cómo bloquear todas las configuraciones Taskbar en Windows 10
Cómo monitorear y realizar un seguimiento de los cambios Registry en Windows 11/10
Cómo aplicar Layered Group Policy en Windows 11/10
Cómo instalar Group Policy editor (gpedit.msc)
Stop Windows 10 de la precarga de Microsoft Edge en Startup
