Reparar El servicio de actualización de Windows no se pudo detener
Si está intentando detener el servicio de actualización de Windows(Windows Update) mediante el símbolo del sistema(Command Prompt) , pero recibe un mensaje que indica que no se pudo detener el servicio de actualización de Windows(The Windows Update service could not be stopped) , esto es lo que puede hacer para detener el servicio(Service) . Este mensaje aparece solo cuando usa el símbolo del sistema(Command Prompt) para detener el servicio de actualización de Windows(Windows Update) , y si CMD no tiene privilegios de administrador. Mucha gente está tratando de deshabilitar la actualización automática de Windows 10(disable automatic Windows 10 Update) , pero no puede detener el servicio por alguna razón, entonces este artículo lo ayudará.
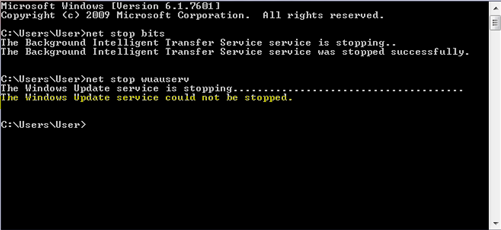
El comando habitual para detener el servicio de actualización de Windows(Windows Update) mediante CMD es:
net stop wuauserv
Pero esto a veces puede devolver el mensaje de error. Si no puede detenerlo incluso a través del Administrador de servicios de Windows(Windows Services Manager) , siga leyendo.
El servicio de actualización de Windows(Windows Update) no se pudo detener
Si el servicio de actualización de Windows(Windows Update Service) no se detiene, esta publicación le mostrará cómo detener este servicio WUAUSERV en Windows 11/10 :
- Detener el servicio de actualización de Windows(Stop Windows Update) usando PID
- Compruebe las dependencias del servicio.
1] Detener el servicio de actualización de Windows(Stop Windows Update) usando PID
Cada proceso o servicio en ejecución tiene un ID o PID único . Puede encontrarlo en el Administrador de tareas(Task Manager) y luego usarlo para detener el servicio.
Abra el Administrador de tareas(Task Manager) y vaya a la pestaña Servicios . (Services )Aquí debería encontrar un servicio llamado wuauserv . Debe obtener el PID de ese servicio en ejecución.
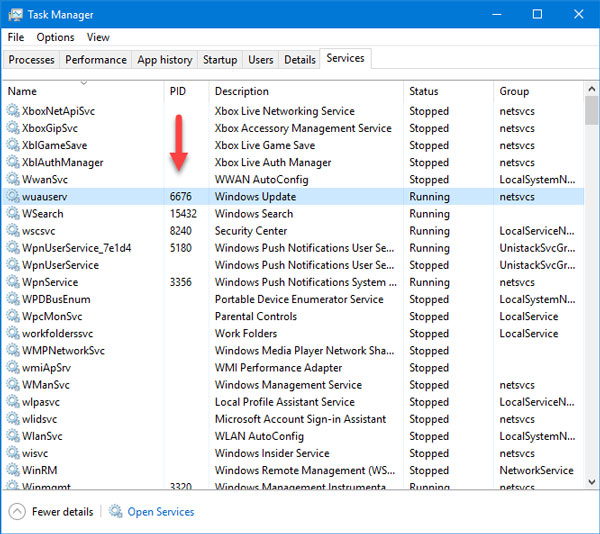
Después de eso, abra el símbolo del sistema con privilegios de administrador(open Command Prompt with administrator privilege) e ingrese este comando:
taskkill /f /pid <PID>
No olvide reemplazar <PID> con el PID original que copió anteriormente del Administrador de tareas,(Task Manager –) que en nuestro caso es 6676 .
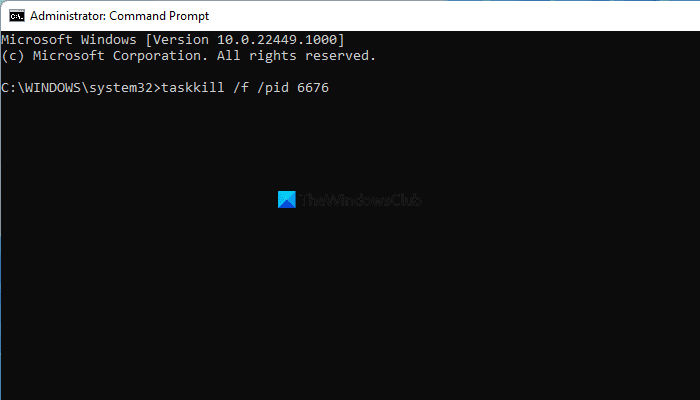
Deberías ser recibido con un mensaje como este:
SUCCESS: The process with PID 6676 has been terminated.
Esto significa que ha detenido con éxito el servicio de actualización de Windows(Windows Update) .
2] Comprobar las dependencias del servicio
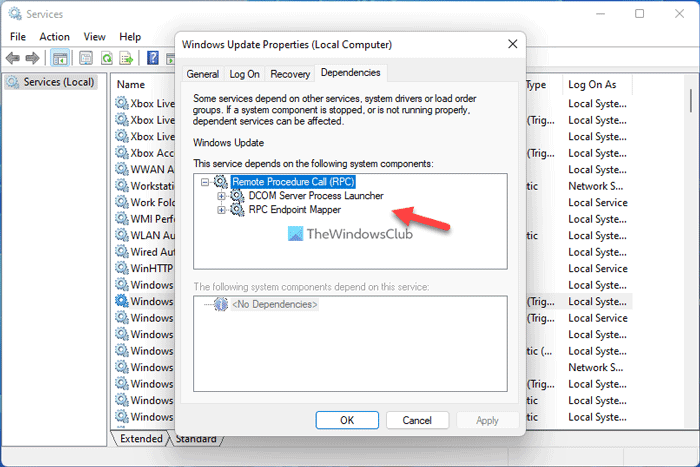
La mayoría de los servicios de (Services)Windows dependen de otros servicios. A veces, esos servicios pueden causar un problema debido a algún conflicto interno. En esos momentos, debe verificar las dependencias. En este caso, debe encontrar las dependencias de este servicio de Windows. (find Dependencies of this Windows Service.)Si algún servicio en ejecución está utilizando el servicio WU, es posible que deba detener ese servicio primero.
¿Cómo obligo a que se detenga el servicio de actualización de Windows ?(Windows Update Service)
Puede usar el símbolo del sistema(Command Prompt) para forzar la detención del servicio de actualización de Windows en (Windows Update)Windows 11/10 . Para eso, debe tomar la ayuda del Administrador de tareas(Task Manager) para encontrar el PID , que se asigna con cada tarea en ejecución. Después de eso, puede abrir el Símbolo del sistema elevado e(Command Prompt) ingresar taskkill /f /pid <PID> para detener la ejecución del servicio en su PC.
¿Por qué no puedo detener el servicio de actualización de Windows(Windows Update) ?
Debe tener privilegios administrativos para detener el servicio de actualización de Windows(Windows Update) . Si su cuenta no pertenece al grupo Administrador(Administrator) , es posible que no pueda detener este servicio en su computadora. Por lo tanto(Therefore) , inicie sesión en su cuenta de administrador(Administrator) y detenga el servicio de actualización de Windows(Windows Update) utilizando Servicios o Símbolo del sistema(Command Prompt) . Por otro lado, se recomienda verificar también las dependencias del servicio.
Hope this helps!
Related posts
Windows Update Medic Service (WaaSMedicSVC.exe) en Windows 10
Fix Windows Server Update Services Error Code 0x80072EE6
Fix CUESTIONES BOTONES EN EL Windows Update page
Mejores prácticas para mejorar Windows Update installation veces
Dónde encontrar y cómo leer Windows Update log en Windows 11/10
Fix Windows Update Error 0x800f0989 en Windows 11/10
Windows Update no se pudo instalar con Error Code 0x8024004a
Fix Windows Update error 0x80240439 en Windows 10
Windows Update Error 0X800B0101, Installer Encontró un error
Update ventanas de descarga de actualizaciones atascados en Windows 11/10
Fix Error 0x80072efe en Windows 10 Update Assistant
Fix Windows Update error 0x8e5e03fa en Windows 10
Cómo implementar actualizaciones utilizando Windows Update para Business
Fix Windows 10 Update Error 0x800703F1
Cómo restablecer los componentes Windows Update en Windows 11/10
Fix Windows Update error 0x80070541 en Windows 10
Windows Update que no se descarga ni se instala, Error 0x80070543
Win Update Stop: Desactive Windows Updates en Windows 10
Cómo Fix Windows Update Error Code 80244010
Windows 10 sigue ofreciendo o instalando el mismo Update
