Cómo restablecer los componentes de Windows Update en Windows 11/10
A veces, los usuarios experimentan problemas al usar Windows Update . Si bien hay varias formas de solucionar varios problemas de Windows Update , si esto sucede con frecuencia, sería una buena idea restablecer la configuración predeterminada de Windows Update . Esto puede ser útil si las actualizaciones de Windows no se instalan(Windows Updates fail to Install) .
Ya hemos visto cómo restablecer Windows Update a los valores predeterminados(reset Windows Update to default) utilizando la herramienta Restablecer componentes de Windows Update(Reset Windows Update Components Tool) . Nuestra utilidad Fix WU vuelve a registrar todos los archivos dll relacionados con Windows Update y restablece otras configuraciones a sus valores predeterminados. Pero si desea saber cómo restablecer manualmente cada componente de Windows Update individualmente a los valores predeterminados en (Windows Update)Windows 11/10/8/7 , entonces esta publicación es lo que está buscando.
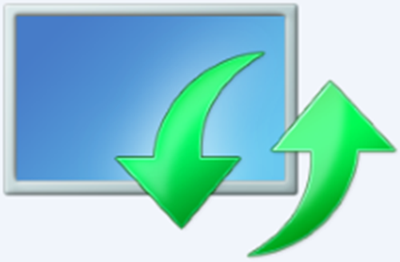
Restablecer componentes de actualización(Reset Windows Update Components) de Windows en Windows 11/10
Aquí está el resumen de todos los pasos que debe seguir para restablecer los componentes de Windows Update(Windows Update Components) a los valores predeterminados en Windows 11/10 :
- Detener los servicios de actualización de Windows
- Elimine los archivos qmgr*.dat .
- Vacíe las carpetas SoftwareDistribution(SoftwareDistribution) y catroot2
- Restablezca el servicio BITS y el servicio de actualización de Windows(Windows Update) al descriptor de seguridad predeterminado
- Vuelva a registrar(Re-register) los archivos BITS y los archivos DLL relacionados con Windows Update
- Eliminar valores de registro incorrectos
- Restablecer Winsock
- Reinicie los servicios de actualización de Windows.
1] Detener los servicios de actualización de Windows
Primero deberá detener la transferencia inteligente en segundo plano, la actualización de Windows, los servicios criptográficos(stop the Background Intelligent Transfer, Windows Update, Cryptographic Services) . Básicamente, los servicios permiten que Windows descargue todos los archivos y actualizaciones que utiliza la Actualización automática de Windows(Automatic Windows Update) y otros componentes de Windows . Utiliza el ancho de banda inactivo de la conexión de red cuando su conexión está inactiva y descarga archivos de forma silenciosa en segundo plano. Por lo tanto, la mejor práctica es deshabilitar el servicio BITS antes de continuar.
Para hacerlo, en una ventana del símbolo del sistema elevada, escriba los siguientes comandos y presione Entrar después de escribir cada comando.
net stop bits
net stop wuauserv
net stop appidsvc
net stop cryptsvc
2] Eliminar los archivos qmgr*.dat
A continuación, debe delete the qmgr*.dat files . Para restablecer los componentes de Windows Update , deberá eliminar los archivos. Para hacer esto, en un símbolo del sistema, escriba el siguiente comando y luego presione Entrar:
Del "%ALLUSERSPROFILE%\Application Data\Microsoft\Network\Downloader\qmgr*.dat"
Vale la pena mencionar aquí que si esta es la primera vez que intenta resolver sus problemas de actualización de Windows(Windows Update) siguiendo los pasos de esta publicación, es recomendable omitir este paso y pasar directamente al siguiente paso. El paso solo debe seguirse para la solución de problemas cuando no vea ninguna solución a la vista a pesar de intentar todos los pasos descritos en el artículo, excepto este paso, ya que el paso lo realiza el modo "Agresivo" de Fix it Solution .
3] Vaciar(Flush) las carpetas SoftwareDistribution y catroot2

Cambie(Rename) el nombre de las carpetas SoftwareDistribution y catroot2 . Para hacer esto, en un símbolo del sistema, escriba los siguientes comandos. Asegúrese(Make) de presionar Enter después de escribir cada comando.
Ren %systemroot%\SoftwareDistribution SoftwareDistribution.bak
Ren %systemroot%\system32\catroot2 catroot2.bak
Leer(Read) : Windows Update sigue desactivándose automáticamente(Windows Update keeps disabling itself automatically) .
4] Restablezca(Reset) el servicio BITS y el servicio de actualización de Windows(Windows Update) al descriptor de seguridad predeterminado
Para hacer esto, en un símbolo del sistema, escriba los siguientes comandos. Asegúrese(Make) de presionar Enter después de escribir cada comando.
sc.exe sdset bits D:(A;;CCLCSWRPWPDTLOCRRC;;;SY)(A;;CCDCLCSWRPWPDTLOCRSDRCWDWO;;;BA)(A;;CCLCSWLOCRRC;;;AU)(A;;CCLCSWRPWPDTLOCRRC;;;PU)
sc.exe sdset wuauserv D:(A;;CCLCSWRPWPDTLOCRRC;;;SY)(A;;CCDCLCSWRPWPDTLOCRSDRCWDWO;;;BA)(A;;CCLCSWLOCRRC;;;AU)(A;;CCLCSWRPWPDTLOCRRC;;;PU)
Ahora, en la ventana del símbolo del sistema que se abre, escriba el siguiente comando y luego presione Entrar:
cd /d %windir%\system32
5] Vuelva a registrar(Re-register) los archivos BITS y los archivos DLL relacionados con Windows Update
Vuelva a registrar(Re-register) los archivos BITS y los archivos dll relacionados con Windows Update , en la ventana del símbolo del sistema, escriba los siguientes comandos. No olvide presionar la tecla Intro(Enter) después de cada comando que escriba.
regsvr32.exe atl.dll regsvr32.exe urlmon.dll regsvr32.exe mshtml.dll regsvr32.exe shdocvw.dll regsvr32.exe browseui.dll regsvr32.exe jscript.dll regsvr32.exe vbscript.dll regsvr32.exe scrrun.dll regsvr32.exe msxml.dll regsvr32.exe msxml3.dll regsvr32.exe msxml6.dll regsvr32.exe actxprxy.dll regsvr32.exe softpub.dll regsvr32.exe wintrust.dll regsvr32.exe dssenh.dll regsvr32.exe rsaenh.dll regsvr32.exe gpkcsp.dll regsvr32.exe sccbase.dll regsvr32.exe slbcsp.dll regsvr32.exe cryptdlg.dll regsvr32.exe oleaut32.dll regsvr32.exe ole32.dll regsvr32.exe shell32.dll regsvr32.exe initpki.dll regsvr32.exe wuapi.dll regsvr32.exe wuaueng.dll regsvr32.exe wuaueng1.dll regsvr32.exe wucltui.dll regsvr32.exe wups.dll regsvr32.exe wups2.dll regsvr32.exe wuweb.dll regsvr32.exe qmgr.dll regsvr32.exe qmgrprxy.dll regsvr32.exe wucltux.dll regsvr32.exe muweb.dll regsvr32.exe wuwebv.dll regsvr32.exe wudriver.dll
6] Eliminar valores de registro incorrectos
Abra el Editor del Registro(Registry Editor) y navegue hasta la siguiente clave:
HKEY_LOCAL_MACHINE\COMPONENTS
Haga clic derecho en COMPONENTES(COMPONENTS) . Ahora, en el panel derecho, elimine lo siguiente si existe:
- PendingXmlIdentifierPendingXmlIdentifier
- NextQueueEntryIndex
- AvanzadosInstaladoresNecesitarResolver
Reinicia tu computadora.
Relacionado(Related) : Windows Update no se instala o no se descarga(Windows Update fails to install or will not download) .
7] Restablecer Winsock
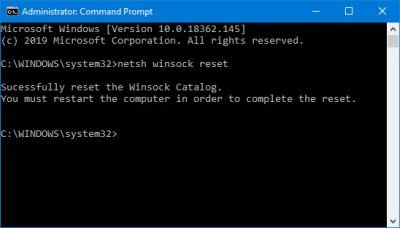
Es una especificación técnica que define cómo el software de red de Windows debe acceder a los servicios de red, especialmente (Windows)TCP/IP . El sistema operativo Windows(Windows OS) viene con un archivo de biblioteca de vínculos dinámicos(Dynamic Link Library) ( DLL ) llamado winsock.dll que implementa la API y coordina los programas de Windows y las conexiones TCP/IP . Por(Due) alguna razón, los Windows Sockets(Windows Sockets) conocidos popularmente como Winsock pueden corromperse. Como tal, un usuario puede tener dificultades para establecer una conexión a Internet . Por lo tanto, se hace necesario repararWinsock reiniciándolo.
Para restablecer Winsock(Reset Winsock) , en la ventana del símbolo del sistema, escriba el siguiente comando y luego presione Entrar:
netsh winsock reset
SUGERENCIA(TIP) : Restablecer la herramienta de actualización de Windows restaurará la configuración y los componentes a sus valores predeterminados automáticamente.
8] Reiniciar los servicios de actualización de Windows
Una vez hecho todo, reinicie el servicio BITS , el servicio de actualización de Windows(Windows Update) y el servicio criptográfico(Cryptographic) . Para hacer esto, vuelva al símbolo del sistema e ingrese los siguientes comandos. Nuevamente(Again) , asegúrese de presionar Enter después de escribir cada comando.
net start bits net start wuauserv net start appidsvc net start cryptsvc
Finalmente, asegúrese de haber instalado el último Agente de actualización(Update Agent) de Windows en su computadora.
Reinicie su computadora para completar el proceso.
El Solucionador de problemas de Windows Update básicamente automatizó todo el proceso manual y lo ayuda a solucionar los problemas de Windows Update con un clic.
Related posts
Dónde encontrar y cómo leer Windows Update log en Windows 11/10
Windows Update no se pudo instalar o no se descargará en Windows 11/10
Cómo pausar Windows Update en Windows 10 hasta 365 días
Cómo desactivar el Windows Update automático en Windows 10
Update ventanas de descarga de actualizaciones atascados en Windows 11/10
Blue Screen después de Windows Updates en Windows 10
Cómo crear un Tournament Bracket en Windows 11/10
Cómo desinstalar Windows Updates en Windows 10
Cómo administrar sus actualizaciones de Windows instaladas y ocultas
Block Unsupported Hardware Popup en Windows Update
Windows Update and Security settings en Windows 10
Lista completa de Windows Update Error Codes en Windows 10
Windows Update sigue incapazándose automáticamente en Windows 10
Cómo implementar actualizaciones utilizando Windows Update para Business
Mejores prácticas para mejorar Windows Update installation veces
Cómo corregir Windows Update error 0x80240061
Cómo instalar Driver and Optional Updates en Windows 10
Cómo borrar Windows Update History en Windows 10
¿Qué es Wuauserv? Cómo corregir Wuauserv High CPU usage en Windows 11/10
PowerShell script para comprobar Windows Update status
