El comentario no se pudo publicar en YouTube
YouTube es la plataforma para compartir videos más popular; sin embargo, la interacción en el sitio web se limita principalmente a comentar los videos. Imagínese si este pequeño privilegio también se lastima y su comentario no se publica en YouTube(comment fails to post on YouTube) . Si encuentra este problema, lea este artículo para la resolución.
El comentario no se pudo publicar en YouTube
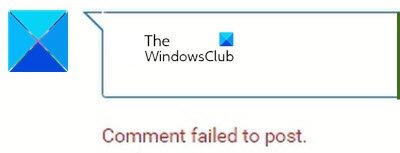
Puede haber muchas causas detrás de este problema, incluidos los bloqueadores de anuncios, la detección de correo no deseado, los problemas del navegador, los problemas del servidor, etc. Por lo general, el caso es que mientras el cuadro de comentarios está presente y puede ingresar el comentario, circula por un tiempo y luego recibe el error El comentario no se pudo publicar(Comment failed to post) . En otro caso, al intentar editar tu comentario, el comentario desaparecería.
- Deshabilitar bloqueadores de anuncios
- Deshabilite las extensiones en su navegador o abra el navegador en modo InPrivate/InCognito
- Reproduce el video por unos segundos
- Eliminar(Delete) la memoria caché del navegador y los archivos de cookies
- Deshabilite VPN y proxies en su sistema
- Cerrar sesión e iniciar sesión en YouTube
Para resolver el error El comentario no se pudo publicar en YouTube(Comment failed to post on YouTube) , pruebe las siguientes soluciones secuencialmente:
1] Deshabilitar bloqueadores de anuncios
Los bloqueadores de anuncios son tus enemigos. La mayoría de los sitios web limitan sus funciones a los sistemas que utilizan bloqueadores de anuncios. Lo mismo ocurre con YouTube . Dado que obtienen ingresos de los anuncios, impiden el acceso a muchas funciones de los sistemas y navegadores que utilizan bloqueadores de anuncios. Desactivar adblockers y ver.
2] Deshabilite las extensiones en su navegador o abra el navegador en modo InPrivate/InCognito
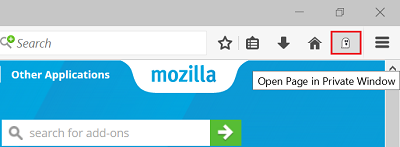
Muchas extensiones en su navegador, especialmente aquellas asociadas con la seguridad y el bloqueo de anuncios, limitarán las funciones en los sitios web, siendo uno de ellos el caso en discusión. Por lo tanto, elimine dichas extensiones(remove such extensions) al menos temporalmente para aislar el caso.
Si no está seguro de qué extensiones deshabilitar, puede intentar abrir el navegador en modo InPrivate o InCognito para aislar la causa.
3] Reproduce el video por unos segundos
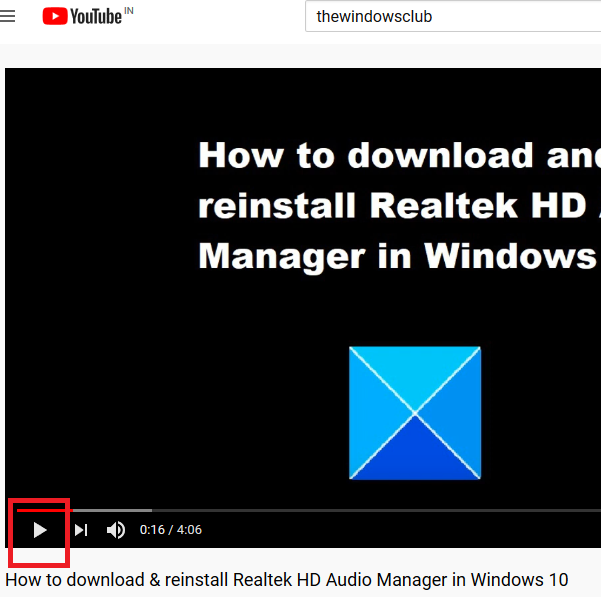
Al igual que con otras plataformas de redes sociales, los spammers también existen para YouTube . Intentan publicar enlaces en la sección de comentarios de videos populares o intentan enviar spam de otra manera. Esto generalmente se hace a través de bots.
Para disuadir a estos bots de enviar spam a través de los videos, YouTube podría prohibirle comentar a menos que haya reproducido el video durante unos segundos. Por lo tanto, intente reproducir el video durante unos segundos para superar este bloqueo.
4] Eliminar(Delete) la memoria caché del navegador y los archivos de cookies

Los archivos de caché(Cache) y cookies son datos almacenados sin conexión que ayudan a aumentar la velocidad de carga de los sitios web. Sin embargo, si los archivos de caché o cookies asociados con un determinado sitio web o página web se dañan, es posible que tenga problemas para cargar ese sitio web o usar ciertas funciones de ese sitio web, como en el caso que se explica con YouTube en este artículo. En tal situación, puede eliminar los archivos de caché y cookies(delete the cache and cookie files ) asociados con YouTube y reiniciar su navegador.
5] Deshabilite VPN(Disable VPN) y proxies en su sistema

Los(Online) sitios web de transmisión en línea como YouTube y Netflix tienen contenido restringido por ubicación. Muchos usuarios intentan eludir estas restricciones mediante el uso de VPN o proxies, un acto que (VPNs)YouTube desaconseja encarecidamente y que va en contra de sus políticas. Si el sitio web descubre lo mismo, le impedirá usar su función y es posible que se enfrente al error El comentario no se pudo publicar en YouTube(Comment failed to post on YouTube) .
Por lo tanto, es recomendable deshabilitar cualquier VPN o proxy mientras usa YouTube . El procedimiento para deshabilitar proxies es el siguiente:
Haga clic(Click) en el botón Inicio(Start) y vaya a Configuración> Red e Internet> Proxy .
En Configuración manual de proxy, apague el interruptor para Usar un (OFF)servidor(Use) proxy.
CONSEJO(TIP) : suscríbase al canal de YouTube de TheWindowsClub(TheWindowsClub YouTube Channel) aquí.
6] Cerrar sesión e iniciar sesión en YouTube
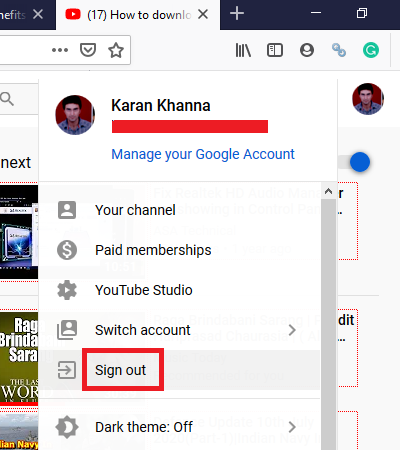
A veces, la solución para un problema muy difícil es simple y aquí podría ser tan simple como cerrar sesión y volver a iniciar sesión en YouTube .
Para cerrar sesión, haga clic en el icono de su nombre en la esquina superior derecha y seleccione Cerrar sesión(Sign-out) . Luego, vuelve a iniciar sesión en YouTube como lo harías normalmente.
Espero que esto haya ayudado a resolver su problema.
Related posts
Cómo fusionar múltiples listas de reproducción en Spotify and YouTube Music
Cómo usar el YouTube Analytics para verificar el rendimiento del canal
Best YouTube alternativas para los creadores
Cómo transferir las suscripciones de YouTube de una cuenta a otra
Cómo descubrir nuevos canales de YouTube
Cómo bloquear un Video o A Channel en YouTube Kids
VideoPad Video Editor es un software de edición de video gratuito para YouTube
Cómo cambiar YouTube Channel URL
Cómo subir o Delete Videos en YouTube
Cómo descargar gratis Music de YouTube Audio Library
Cómo desbloquear los videos YouTube en redes restringidas
Cómo cambiar su foto YouTube profile la forma fácil
Mejor en 4 YouTube apps en el Microsoft Store para Windows 10
Cómo subir y compartir YouTube video en privado
Stop Chrome and Firefox de drenar su batería portátil
Cómo descargar los videos YouTube playlist a la vez usando estas herramientas
Cómo agregar o Remove Watermark en YouTube
Cómo agregar o eliminar Profile Picture en YouTube
Cómo vincularse a un YouTube video de un Tiempo de finalización start time específico
Cómo encender Dark Theme para YouTube
