Solucionar errores de conexión de voz de Discord en Windows 11/10
Algunos usuarios de Discord informan que encuentran varios errores de conexión de voz(Voice Connection errors) cuando intentan unirse a los canales de voz en Discord en su PC con Windows 10 o Windows 11. Este post ofrece las soluciones más adecuadas a este problema.
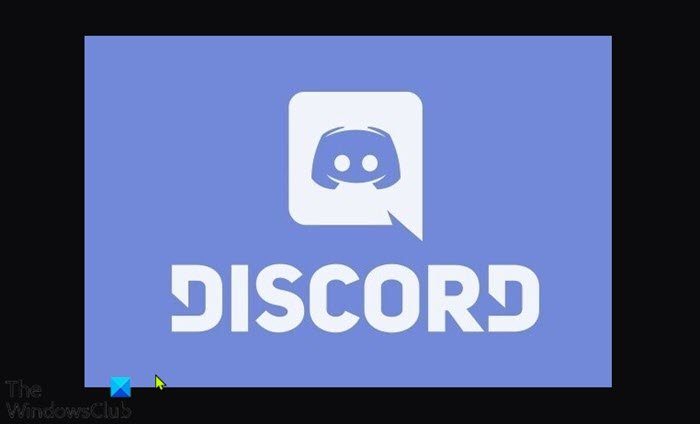
¿Cómo soluciono la conexión de voz de Discord ?(Discord)
Hay algunos errores de conexión de voz diferentes que verá si no puede conectarse a la voz en Discord . Estos errores generalmente significan que hay interferencia con su conexión en su extremo, posiblemente un firewall o VPN .
- Comprobación de hielo
- Ninguna ruta
- Conexión RTC
- Conectando
¿Por qué mi conexión de voz es tan mala en Discord ?
Las razones que podrían causar estos errores y, en consecuencia, hacer que su voz suene mal en Discord son:
- Se cambió la dirección IP asignada a la PC.
- El cortafuegos(Firewall) o antivirus de terceros está poniendo a Discord en la lista negra.
- La computadora está usando una VPN sin UDP .
- Discord está bloqueado por el administrador de la red.
- La región de voz del servidor no es compatible con su cliente.
- QoS no funciona con su red.
Errores de conexión de voz de Discord
Si se enfrenta a alguno de estos errores de conexión de voz de Discord(Discord voice connection errors) mencionados anteriormente , puede probar nuestras soluciones recomendadas a continuación sin ningún orden en particular y ver si eso ayuda a resolver el problema.
- Reinicie la PC y el dispositivo de Internet
- Ejecute el solucionador de problemas de WebRTC
- Desinstale el software de seguridad de terceros o la lista blanca de Discord(Whitelist Discord)
- Desinstalar VPN (si corresponde)
- Cambiar a DNS público de Google
- Cambiar la región de voz del servidor
- Deshabilitar QoS desde la configuración de Voz(Voice) y Video
- Limpiar DNS
- Permitir Discord(Allow Discord) a través del Firewall de Windows(Windows Firewall)
Echemos un vistazo a la descripción del proceso relacionado con cada una de las soluciones enumeradas.
1] Reinicie la PC y el dispositivo de Internet
Lo primero que puede intentar para resolver los errores de conexión de voz de Discord(Discord voice connection error(s) ) que puede encontrar en su computadora de juegos con Windows es reiniciar su PC(restart your PC) y su dispositivo de Internet (módem/enrutador). Continúe con la siguiente solución si esta acción no ayudó.
2] Ejecute el solucionador de problemas de WebRTC
Aquí, simplemente necesita ejecutar el Solucionador de problemas de WebRTC(WebRTC Troubleshooter) en test.webrtc.org y ver qué mostrarán los resultados y las acciones recomendadas.
3] Desinstalar(Uninstall) software de seguridad de terceros o Discord de la lista blanca(Whitelist Discord)
Esta solución requiere que desinstale cualquier software de seguridad de terceros instalado en su PC con Windows 10/11, utilizando la herramienta de eliminación dedicada AV(AV dedicated removal tool) . Alternativamente, puede incluir en la lista blanca la aplicación Discord y ver si eso ayuda.
4] Desinstalar VPN (si corresponde)
Los jugadores de PC que usan activamente una solución VPN que no está configurada para usar UDP (Protocolo de datagramas de usuario)(UDP (User Datagram Protocol)) tienen más probabilidades de encontrar este error; esto se debe a que la aplicación Discord no está diseñada para ejecutarse con VPN(VPNs) que no usan el Usuario. Protocolo de datagramas(User Datagram Protocol) . En este caso, puede desinstalar el software VPN(uninstall the VPN software) que está ejecutando en su PC de juegos con Windows o configurar la VPN para usar UDP .
5] Cambiar a DNS público de Google
Esta solución simplemente requiere que cambie a Google Public DNS(change to Google Public DNS) . Si el problema persiste, puede probar la siguiente solución.
6] Cambiar la región de voz del servidor
En el caso de que reciba este error al intentar conectarse con un amigo que vive en un continente diferente, lo más probable es que el problema se deba a que el servidor tiene una región de voz diferente. Si este es su caso, la solución es pedirle al administrador del servidor que configure una región de voz diferente de la configuración del servidor.
7] Deshabilitar QoS desde la configuración de Voz(Voice) y Video
Puede encontrar este problema si tiene problemas de QoS (Calidad de servicio) en su computadora con Windows 10/11 . En este caso, deshabilitar QoS ( Calidad(Quality) de servicio(Service) ) desde la Configuración de usuario(User Settings) en la aplicación Discord debería resolver el problema.
Haz lo siguiente:
- Abre Discordia(Discord) .
- Haga clic(Click) en el ícono de engranaje/rueda dentada en la esquina inferior izquierda.
- A continuación, desplácese hacia abajo hasta Configuración(Settings) de la aplicación .
- Haga clic en Voz y video(Voice & Video) .
- Desplácese(Scroll) hacia abajo hasta Calidad(Quality) de servicio(Service) y cambie el botón de la opción Habilitar prioridad alta de paquetes de calidad de servicio a (Enable Quality of Service High Packet Priority )Desactivado(Off) .
- Cierra Discord y abre la aplicación.
Ahora, intente unirse a los canales de voz y vea si vuelve a aparecer el error. Si es así, puede probar la siguiente solución.
8] Limpiar DNS
Esta solución requiere que vacíes el DNS(flush the DNS) y veas si el problema en cuestión está resuelto. De lo contrario, pruebe la siguiente solución.
9] Permitir Discord(Allow Discord) a través del Firewall de Windows(Windows Firewall)
Si nada ha funcionado hasta ahora, es posible que el Firewall de Windows(Windows Firewall) esté bloqueando Discord . En este caso, debe permitir Discord a través del Firewall de Windows(allow Discord through Windows Firewall) . Si está ejecutando un software de seguridad de terceros con su propio cortafuegos, consulte el manual para saber cómo permitir aplicaciones a través del cortafuegos.
¡Espero que esto ayude!
Relacionado(Related) : Solucionar errores de registro de la consola de Discord(Fix Discord Console Log errors) .
Related posts
Fix Discord Connection Problemas en Windows PC
Fix Usted está siendo tarifa Limited Discord error en Windows PC
Fix Discord Mic que no trabajan en Windows 11/10
Fix Discord Images no cargando en PC
Fix Discord Camera no funciona en Windows PC
Arreglar la conexión de Minecraft agotada No hay más información Error
El 9 Best Discord Voice Changer Software (2021)
Fix Discord Console Log Errores en la computadora Windows 11/10
Cómo solucionar problemas de retraso en Discord
Fix Discord está atascado en modo de pantalla completa
Fix no pudo conectar su Spotify account a Discord
Arreglar Discord que no detecta el micrófono
Cómo arreglar la cámara Discord que no funciona
Fix Discord Notifications no funciona
Fix Discord Error Codes and Messages
Solucionar el error de restablecimiento de la conexión de Firefox
Cómo Fix SSL Connection Error en Google Chrome
Arreglar Discord sigue fallando
Fix Android Wi-Fi Connection Problems
Cómo Screen Share and Voice Chat en Discord al mismo tiempo
