Deshabilitar, habilitar, borrar el historial de notificaciones de Live Tile en Windows 10
Hemos visto cómo deshabilitar las Notificaciones Toast(Toast Notifications) en Windows 10 . Hoy veremos cómo deshabilitar las Notificaciones Live Tile(Live Tile Notifications) en Windows 10/8 . Cada vez que una aplicación tiene información nueva que brindarle, la muestra en forma de visualización en vivo (texto o imagen) en el mosaico de la pantalla de inicio(Start Screen) . Esto se ve muy bien y también lo mantiene al tanto de los últimos acontecimientos sobre ese tema. Pero para algunos, es motivo de distracción, y para otros, puede significar un desperdicio indebido de ancho de banda.
Desactivar las notificaciones de Live Tile para (Live Tile Notifications)Tile individuales
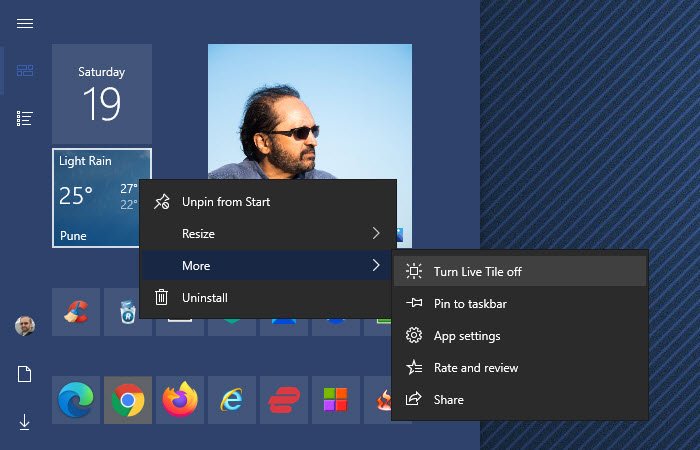
Para desactivar las notificaciones de Live Tile(Live Tile Notifications) para un mosaico individual en Windows 10 :
- Abra el menú Inicio
- Ubique el Live Tile cuyas notificaciones desea eliminar
- Haz clic derecho sobre él
- Seleccionar más
- Seleccione Desactivar mosaico en vivo.
¡Eso es todo!
Leer(Read) : Cómo habilitar o deshabilitar las notificaciones de aplicaciones y otros remitentes(enable or disable Notifications from apps and other senders) en Windows 10.
En Windows 8.1 , lo que debe hacer es, mientras está en la pantalla de inicio(Start Screen) , hacer clic con el botón derecho en el mosaico(Tile) , cuyas notificaciones en vivo desea desactivar.

En la parte inferior, en Windows 8 , verá la opción para desactivar Live Tile(Turn Live Tile Off) . Al hacer clic en él, se desactivarán las notificaciones de mosaico en vivo. En Windows 8.1 , verá un menú contextual abierto.
Si desea volver a activar las notificaciones en vivo, haga clic derecho en el mosaico y esta vez verá la opción Activar(Turn) mosaico en vivo.
Deshabilitar las notificaciones(Tile Notifications) de mosaicos para todos los mosaicos
Si desea desactivar las notificaciones de mosaico para todos los mosaicos en Windows 10 , puede hacerlo mediante el Editor de directivas de grupo(Group Policy Editor) . Escriba gpedit.msc en la búsqueda de la pantalla de inicio y presione Entrar(Enter) para abrirlo. Navegue(Navigate) a la siguiente configuración de política:
User Configuration > Administrative Templates > Start Menu y barra de Taskbar > Notifications .

Ahora, en el panel derecho, haga doble clic en Desactivar notificaciones de mosaico(Turn off tile notifications) y, en el cuadro Configuración(Settings) que se abre, haga clic en Enabled > Apply .
This policy setting, Turn off tile notifications, turns off tile notifications. If you Enable this policy setting, applications and system features will not be able to update their tiles and tile badges in the Start screen. If you Disable or Do Not Configure this policy setting, tile and badge notifications are enabled and can be turned off by the administrator or user.
No se requieren reinicios ni reinicios de servicios para que esta configuración de política surta efecto.
Leer(Read) : habilite o deshabilite las notificaciones de tostadas para el uso de la red, la pantalla de bloqueo, los mosaicos en Windows 10.
Borrar el historial de notificaciones de Live Tile antiguo(Old Live Tile Notifications History)
Si le gusta la función de notificación de mosaico en vivo y elige que continúe habilitada según la configuración predeterminada, notará que durante un período de tiempo, continuará viendo notificaciones aún más antiguas.
Si lo desea, puede configurar su Windows para borrar este antiguo historial de notificaciones de mosaico en vivo al salir. Para hacerlo, vaya a la siguiente configuración de política:
User Configuration > Administrative Templates > Start Menu and Taskbar

Ahora, en el panel derecho, haga doble clic en Borrar historial de notificaciones de mosaicos al salir(Clear history of tile notifications on exit) y, en el cuadro Configuración(Settings) que se abre, haga clic en Enabled > Apply . Ahora verá solo las últimas notificaciones nuevas en el mosaico.
If you Enable this setting, the system deletes tile notifications when the user logs off. As a result, the Tiles in the start view will always show their default content when the user logs on. In addition, any cached versions of these notifications will be cleared when the user logs off. If you Disable or Do Not Configure this setting, the system retains notifications, and when a user logs on, the tiles appear just as they did when the user logged off, including the history of previous notifications for each tile.
Sin embargo, esta configuración no evita que aparezcan nuevas notificaciones. Por lo tanto, verá notificaciones nuevas en la pantalla de inicio cada vez.
Hope this helps!
Related posts
Cómo ver y borrar el historial del portapapeles en Windows 10
Cómo habilitar Desktop Notifications para Gmail en Windows 10
Cómo mostrar u ocultar el Notifications Area en Windows 10
Cómo desactivar Notification Mirroring en Windows 10
Cómo cambiar el nuevo sonido Email notification en Windows 10
Borre el historial de archivos recientes de su Explorador de archivos en Windows 10
Make Firefox display Media Controls EN Windows 10 Lock Screen
Lanzar archivos fácilmente con MyLauncher para computadoras Windows 10
Cómo verificar su historial de documentos impresos en Windows 10
Best libre Barcode Scanner software para Windows 10
Cómo usar Network Sniffer Tool PktMon.exe en Windows 10
Rápidamente Clear All Cache en Windows 10 [la guía definitiva]
Cómo borrar o deshabilitar Taskbar Search Box History en Windows 10
Remove Start Menu Tiles se oscureció en la emisión Windows 10
Cómo ver Instagram Live and IGTV en Windows 10
Event ID 158 Error - Disco idéntico GUIDs assignment en Windows 10
Cómo ver el comando PowerShell en History en Windows 10
Hide Toolbars option en Taskbar Context Menu en Windows 10
Habilitar o deshabilitar las notificaciones de aplicaciones en la pantalla de bloqueo en Windows 10
No se puede conectar al Xbox Live; Fix Xbox Live Networking issue en Windows 10
