Cómo actualizar todos los programas instalados a la vez usando WINGET
Este tutorial cubre cómo actualizar todos los programas instalados a la vez(update all installed programs at once) usando el Administrador de paquetes de Windows(Windows Package Manager) (también conocido como WINGET o winget.exe ). El Administrador de paquetes de Windows es una utilidad de línea de comandos que le permite instalar aplicaciones y encontrar la última versión de software/programas e instalarlos juntos para facilitar su trabajo. Todo el proceso, desde la descarga de las últimas versiones de los programas hasta su actualización, sigue siendo automático. Solo necesita ejecutar un comando simple solamente.
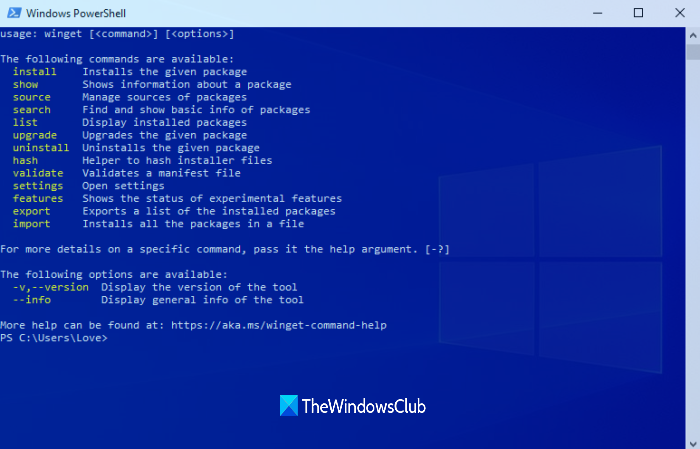
Si bien existen algunas buenas herramientas de verificación de actualizaciones de software(software update checker tools) gratuitas para encontrar programas obsoletos y actualizarlos, para aquellos que desean actualizar programas de forma masiva utilizando el Administrador de paquetes de Windows(Windows Package Manager) , esta publicación es útil. Tenga en cuenta que solo se actualizan aquellos programas que pueden ser reconocidos por el repositorio utilizado para obtener las actualizaciones. El repositorio comunitario predeterminado reconoce más de 1500 programas que se pueden actualizar.
Actualice(Update) los programas instalados a la vez usando WINGET
Para actualizar todos los programas de una vez, puede usar el Administrador de paquetes de Windows con (Windows Package Manager)PowerShell elevado , Símbolo del sistema(Command Prompt) , Terminal de Windows o cualquier otra aplicación de Consola de Windows(Windows Console) . Haremos esto usando la ventana elevada de PowerShell . Los pasos son los mismos para otras aplicaciones de la Consola de Windows(Windows Console) . Veamos cómo hacer esto:
En primer(First) lugar, tome el Administrador de paquetes de Windows(Windows Package Manager) de Github.com e instálelo (si aún no lo ha hecho).
Después de esto, abra la ventana elevada de PowerShell usando el cuadro de (open the elevated PowerShell)búsqueda(Search) o cualquier otra forma preferida.
Cuando se abra la ventana de PowerShell como administrador, escriba y ejecute el siguiente comando:
winget upgrade
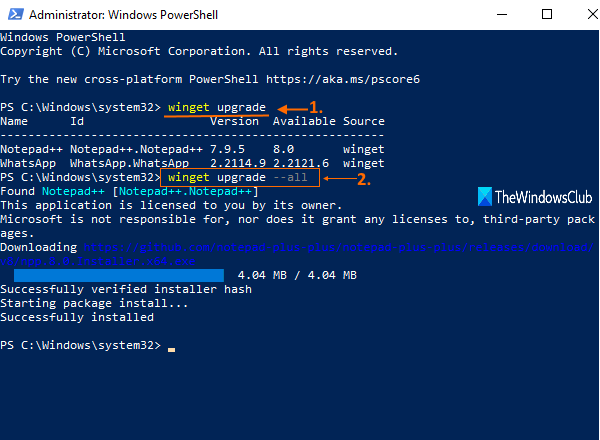
Este comando no es necesario pero es bastante útil, ya que le mostrará la lista de todos los programas obsoletos y las actualizaciones disponibles para ellos. También podrá ver el nombre del programa, la ID, la versión instalada y la versión disponible.
Ahora ejecuta el comando que actualizará automáticamente esos programas con sus últimas versiones. El comando es:
winget upgrade --all
Una por una, el Administrador de paquetes de Windows(Windows Package Manager) descargará automáticamente las nuevas versiones de los programas y las instalará en silencio.
Esto puede tomar algo de tiempo. Entonces, deje que el proceso se complete y sus programas se actualizarán con las nuevas versiones.
Solo para su información, los siguientes son algunos de los otros comandos y opciones disponibles para usar con winet:
- install Instala la aplicación dada
- show Muestra información sobre una aplicación
- fuente(source) Administrar fuentes de aplicaciones
- buscar(search) Encuentra y muestra información básica de aplicaciones
- hash Helper para hash archivos de instalación
- validar(validate) Valida un archivo de manifiesto
- –help Proporciona ayuda en la línea de comandos
- –info Proporciona(Provides) datos adicionales, útiles para la resolución de problemas
- –version Proporciona la versión del cliente
Espero que sea útil.
Relacionada:(Related:)
- Cómo exportar o importar la lista de software instalado utilizando WINGET(Export or Import Installed software list using WINGET)
- Cómo instalar o desinstalar OneDrive usando WINGET(How to install or uninstall OneDrive using WINGET)
- La herramienta Winstall (GUI) para el Administrador de paquetes de Windows(Winstall (GUI) tool for Windows Package Manager) le permite instalar aplicaciones de Windows de forma masiva
- Cómo usar WINGET para descargar aplicaciones de Microsoft Store .
CONSEJO(TIP) : Scoop , Chocolatey y Ninite son otros administradores de paquetes que pueden interesarle.
Related posts
Cómo instalar o desinstalar ONEDRIVE usando WINGET en Windows 11
Export or Import Installed software list usando WINGET en Windows 11/10
Prevent installation de Programs de Media Source removible
Set or Change Default Media Player en Windows 11/10
HiBit Uninstaller para Windows le permite Programs & Apps desinstalación
¿Qué características de Windows 7 ya no están disponibles en Windows 10?
Seguridad para todos - Review ESET Smart Security Premium
Potencialmente no deseado Programs or Applications; Avoid Instalación de PUP/PUA
Windows 10 sigue cambiando default apps & programs
5 maneras de subir archivos a Google Drive
Cómo desactivar Sticky Keys en Windows 10
Cómo rotar un video en Android: Todo lo que necesita saber
2 maneras de eliminar el People icon de la barra de tareas en Windows 10
Cómo cambiar default browser: Chrome, Firefox, Edge EN Windows 10
7 maneras de minimizar y maximizar las aplicaciones en Windows 10
Cómo tomar capturas de pantalla en Steam y su ubicación
Cómo cambiar el motor Firefox search predeterminado
Computer se congela o se bloquea al cerrar Programs or Games
5 maneras de hacer doble clic con un solo clic en Windows
Cómo hacer la temperatura Windows 10 Weather display en ° C o ° F
