Error al iniciar el juego (la aplicación ya se está ejecutando) - Error de Steam en PC con Windows
Al intentar iniciar un juego de Steam en su computadora con Windows 10 o Windows 11, es posible que reciba el mensaje de error Error al iniciar el juego (la aplicación ya se está ejecutando)(Failed to start game (app already running)) . En esta publicación, identificaremos la causa potencial y proporcionaremos las soluciones más adecuadas para el error.
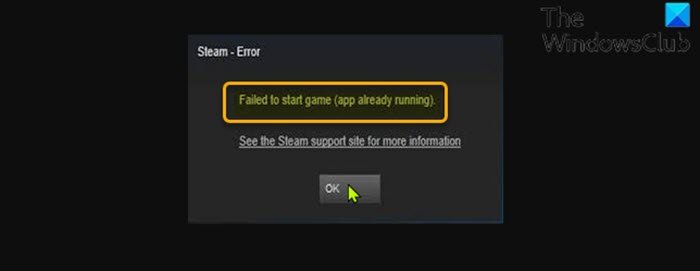
Es más probable que encuentre este error al iniciar un juego que se cerró incorrectamente con un bloqueo silencioso o que no se inicia correctamente. En algunos casos, es posible que el juego ya se esté ejecutando con una cuenta de usuario diferente dentro de su PC para juegos con Windows.
¿Cómo soluciono el error de ejecución de Steam?
Simplemente(Simply) abra la hoja de Propiedades(Properties) del juego, haga clic en la pestaña Archivos locales(Local Files) > Verificar la integridad de los archivos del juego(Verify Integrity of Game Files) . Dependiendo del tamaño del juego, este proceso puede llevar un tiempo. Espere(Wait) hasta que se complete el proceso, luego reinicie el cliente Steam y abra el juego. (Steam)El problema debe resolverse. Consulte las soluciones detalladas a continuación.
No se pudo iniciar el juego (la aplicación ya se está ejecutando) – Error de Steam
Si se enfrenta a este error al iniciar el juego (la aplicación ya se está ejecutando) (Failed to start game (app already running)),(Steam) puede probar nuestras soluciones recomendadas a continuación sin ningún orden en particular y ver si eso ayuda a resolver el problema.
- Salir del proceso del juego
- Cerrar sesión de otras cuentas de usuario en la PC
- reiniciar computadora
- Darse de baja de la versión beta actual de Steam (si corresponde)(Steam)
- Verificar la integridad del archivo del juego
Echemos un vistazo a la descripción del proceso relacionado con cada una de las soluciones enumeradas.
1] Salir del proceso del juego
Esta solución requiere que end/kill the game process a través del Administrador de tareas(Task Manager) , la línea de comandos o herramientas de terceros(third-party tools) . Si esto no solucionó el error Error al iniciar el juego (la aplicación ya se está ejecutando)(Failed to start game (app already running)) , puede continuar con la siguiente solución.
2] Cerrar sesión(Sign) de otras cuentas de usuario en la PC
Como ya se señaló, si el juego ya se está ejecutando con una cuenta de usuario diferente dentro de su PC para juegos con Windows, encontrará este problema. En este caso, para resolver el problema, debe cerrar la sesión de otras cuentas de usuario(sign out other user accounts) en su computadora.
3] Reiniciar computadora
Simplemente restarting your Windows 10/11 PC puede resolver fácilmente este problema. De lo contrario(Otherwise) , pruebe la siguiente solución.
4] Darse de baja de la versión beta actual de Steam (si corresponde)(Steam)
Si actualmente está participando en la versión beta de Steam , es probable que encuentre este problema. (Steam)En este caso, puede intentar optar por no participar y probar el problema nuevamente.
Haz lo siguiente:
- En Steam , haga clic en Steam en la parte superior izquierda, luego elija el menú Configuración .(Settings)
- Haz clic en la pestaña Cuenta .(Account)
- Haga clic en el botón Cambiar en (Change)Participación Beta(Beta Participation) .
- En la lista desplegable, seleccione la opción NINGUNO - Optar por no participar en todos los programas beta(NONE – Opt out of all beta programs) .
- Haga clic en Aceptar(OK) .
- Haga clic en el botón Reiniciar Steam(Restart Steam) en el mensaje que aparece.
El problema en cuestión debe resolverse; de lo contrario, intente con la siguiente solución.
5] Verificar la integridad del archivo del juego
Si hay un problema con la instalación del juego, recibirás este error. En este caso, puede usar la utilidad integrada de Steam para verificar la integridad de los archivos del juego. Así es cómo:
- Abra el cliente de Steam.
- Haz clic en la pestaña Biblioteca para ver tus juegos.(Library )
- Ahora, haz clic derecho en el juego problemático y selecciona Propiedades(Properties) .
- En la ventana emergente, vaya a la pestaña Archivos locales .(Local Files)
- Haz clic en el botón Verificar la integridad de los archivos del juego(Verify Integrity of Game Files) .
Dependiendo del tamaño del juego, este proceso puede llevar un tiempo; así que tenga paciencia y espere a que Steam valide los archivos del juego: Steam volverá a adquirir automáticamente los archivos que fallaron en la verificación de validación.
¡Espero que esto ayude!
¿Por qué Steam dice que mi juego se está ejecutando cuando no es así?
Los jugadores de PC suelen encontrar este problema cuando su juego anterior no se cerró correctamente o cuando simplemente se olvidó de salir. Para cada juego instalado y descargado a través de Steam , el cliente de Steam debe abrirse para poder ejecutarse.
Publicación relacionada(Related post) : Ocurrió un error al instalar o actualizar el juego Steam(An error occurred while installing or updating Steam game)
Related posts
Cómo acceder a la carpeta de capturas de pantalla Steam en Windows PC
Fix No hay suficiente espacio en el disco - Steam error en Windows 10
Cómo PIN Steam JUEGOS A Taskbar or Desktop EN Windows 10
Cómo mover Steam Games a otro Drive or Folder en Windows 10
Cómo instalar Steam Skins en Windows 11/10
Fix Steam Application Load Error 3:0000065432
Cómo cambiar Steam Account Name (2021)
Fix Invalid Depot Configuration Steam Error en Windows 10
Cómo verificar Integrity de Game Files en Steam
Cómo descargar juegos de Steam en un disco duro externo
Solucionar el error de bloqueo del archivo de contenido de Steam (2022)
Fix Steam está teniendo problemas para conectarse a servidores
5 Ways a Repair Steam Client (Refresh/Repair/Reinstall STEAM)
Cómo jugar juegos de Steam de Kodi
Cómo detener el lanzamiento de Steam automáticamente después de la bota Windows 10
Cómo agregar las aplicaciones Windows 10 Store Game a Steam
Cómo tomar capturas de pantalla en Steam y su ubicación
Cómo corregir Steam Error E502 L3 en Windows PC
5 Ways a Fix Steam Thinks Game se está ejecutando Issue
Arreglar Steam es lento en Windows 10
