Cómo cambiar el visor de PDF predeterminado en Windows 10 de Edge a cualquier otro
Microsoft Edge es el lector de PDF predeterminado en Windows 10 , lo cual es bueno, ya que supera la necesidad de un software de lectura de PDF gratuito de terceros. Pero si se pregunta cómo cambiar el lector de PDF predeterminado , estamos aquí para ayudarlo. Esta publicación le mostrará cómo cambiar el lector y visor de PDF predeterminado(change the default PDF reader & viewer) , que es el navegador Microsoft Edge Chromium , en (Microsoft Edge Chromium)Windows 10 , a uno de su elección. El mismo procedimiento se aplica también a Edge Legacy .
Cambiar el (Change)visor de PDF(PDF Viewer) predeterminado en Windows 10
Microsoft Edge es bastante bueno como lector de PDF . Si está interesado en la lectura básica, Edge será suficiente.
Dicho esto, Windows tiene que ver con la libertad de decidir qué desea usar, por lo que si Edge no es su taza de té, existen varias opciones, algunas de las cuales son incluso mejores que Edge . Entonces, naturalmente, algunas personas querrán cambiar Edge para que no sea el navegador predeterminado, y eso está bien, así que pongámonos manos a la obra.
El procedimiento para cambiar el lector de PDF predeterminado es el mismo que para (PDF)cambiar cualquier programa predeterminado .
1] A través del panel de control
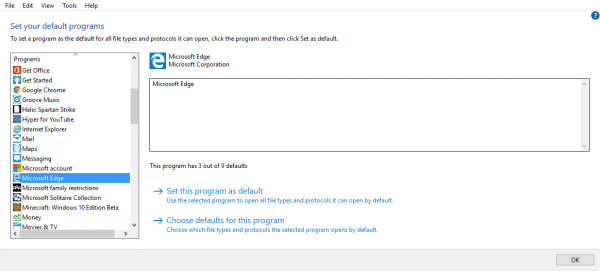
Una forma de hacerlo es abrir el Panel(Control Panel) de control y luego hacer clic en Programs > Default Programs > Set su programa predeterminado. Espere(Wait) a que se carguen los programas y luego haga clic en su favorito después. A partir de ahí, debería ser posible configurar este programa como predeterminado.
2] A través del menú contextual

Para cambiar el lector de PDF predeterminado a través del menú contextual(Context Menu) en Windows 10 , siga los pasos que se indican a continuación.
- Vaya a la ubicación donde tiene almacenado un archivo PDF .
- Haga clic derecho en el archivo PDF
- Accede a la opción 'Abrir con'.
- Elige otra aplicación.
- Aparecerá una ventana emergente con una lista de programas que pueden abrir archivos PDF .
- Seleccione un programa de su elección.
- Marque la casilla 'Usar siempre esta aplicación'.(‘Always use this app’ box.)
Aquí está la cosa, existe la posibilidad de que su programa de PDF favorito no aparezca en la lista, ¿entonces qué? Bueno, en lugar de hacer clic en "Elegir otra aplicación", simplemente haga clic en "Más aplicaciones" y debería mostrar lo que desea ver.
3] A través de la configuración
Configuración abierta
Seleccione Aplicaciones > Aplicaciones predeterminadas
Es posible que no pueda ver la opción para cambiar el visor de PDF(PDF Viewer) predeterminado .

Desplácese hacia abajo y haga clic en Elegir aplicaciones predeterminadas por tipos de archivo(Choose default apps by file types) para abrir esta página.
Busque PDF(Locate PDF) y haga clic en Microsoft Edge , que es el sistema operativo predeterminado.
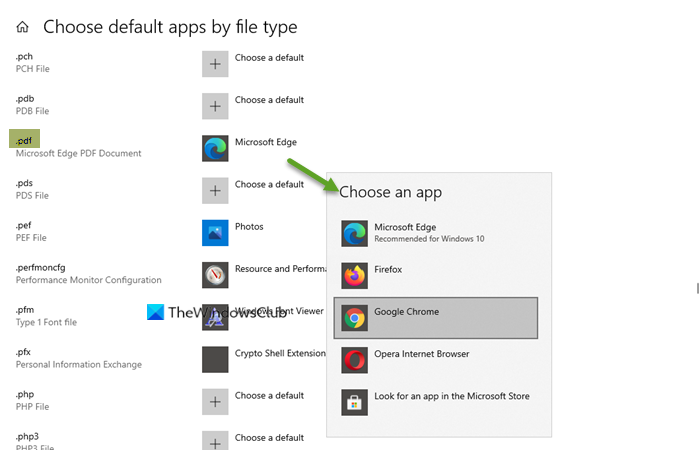
Seleccione la aplicación que desee y configúrela como predeterminada
Hope this helps!
Related posts
Cómo ahorrar en la web indicada PDF file Edge Browser en Windows 10
Make Edge browser Lee en voz libre eBook, PDF or Web page en Windows 10
Cómo hacer cumplir Google SafeSearch en Microsoft Edge en Windows 10
Cómo mostrar Favorites Bar en Microsoft Edge en Windows 10
Desactivar o habilitar contraseñas sugeridas en Edge browser en Windows 10
Cómo cambiar el aspecto de Microsoft Edge homepage en Windows 10
Block Microsoft Edge Ads que aparece en Windows 10 Start Menu
Desactive Web Capture en Microsoft Edge usando Registry en Windows 10
Pin website a Taskbar or Start Menu usando Edge en Windows 10
¿Qué navegador hará que tu batería dure más en Windows 10?
Fix Microsoft Edge no funciona en Windows 10
Cómo habilitar o deshabilitar el saludo en Edge browser en Windows 10
¿Dónde están las cookies almacenadas en Windows 10 para todos los mejores navegadores?
Cómo habilitar o deshabilitar la impresión en Microsoft Edge en Windows 10
Uso de Browser Task Manager en Microsoft Edge en Windows 10
Cómo iniciar Microsoft Edge en Windows 10 (12 maneras)
Cómo deshabilitar Adobe Flash en Microsoft Edge en Windows 10
¿Qué es Identity_Helper.exe process en Windows 10 Task Manager
Cómo desinstalar Microsoft Edge Browser en Windows 10
Cómo desinstalar Microsoft Edge en Windows 10
