Cree una ID de correo electrónico personalizada con nombre de dominio con Zoho Mail
Tener un blog en estos días es una de las cosas más comunes entre los usuarios de Internet . (Internet)Diferentes personas usan diferentes tipos de blogs para representar cosas diferentes. Por ejemplo, un experto en tecnología desarrolla un blog para escribir varios tutoriales relacionados con la tecnología, algunas personas pueden querer escribir publicaciones de blog sobre moda, belleza, cocina, etc.
Ahora cada sitio web tiene una página Contáctenos(Contact Us) para que los visitantes se comuniquen con el propietario del sitio. Si es así, puede encontrar una identificación de correo electrónico o un formulario de contacto en la página de contacto de todos los sitios web. Es mucho mejor usar una identificación de correo electrónico personalizada(custom email ID) como [correo electrónico protegido] o [correo electrónico protegido], etc. en lugar de [correo electrónico protegido] o [correo electrónico protegido] o algo similar. En otras palabras, para que el blog sea más profesional y para ganarse la confianza de los lectores, debe usar su dominio para crear su propia e inolvidable ID de correo electrónico.
Google Apps and Outlook helped users create custom email IDs with a domain at no cost. However, the free version is no longer available now. It is possible to create a @mydomain.com email ID if you have hosting with cPanel. But, if you use Blogger or Tumblr, or other platforms and want to create a custom email ID with a domain, you can certainly opt for Zoho Mail.
Zoho Mail
Zoho Mail helps users to create custom email ID with their own domain name. In other words, Zoho Mail is free and will let you create email IDs like [email protected] or [email protected]
Create custom Email ID with domain name
Es muy fácil crear una identificación de correo electrónico con su propio nombre de dominio usando Zoho Mail . Como se mencionó anteriormente, Zoho Mail es gratis, no tendrá que gastar un solo dólar para hacer las cosas.
Para comenzar, diríjase al sitio web de Zoho Mail y haga clic en el enlace Precios . (Pricing )Aquí obtendrá algunos precios como 210/usuario/mes, 150/usuario/mes y muchos más. No lo pienses(Don) más y haz clic en el botón REGÍSTRATE(SIGN UP ) que viene debajo de la tabla 0.
Para su información, debe saber que solo puede alojar un dominio en su cuenta.(For your information, you should know that you can host only one domain in your account.)
Para usar Zoho Mail para crear una ID de correo electrónico con un dominio personalizado, deberá crear una cuenta con @gmail.com o @outlook.com o cualquier otra ID de correo electrónico. Eso significa que, si desea alojar dos dominios diferentes, deberá crear dos cuentas diferentes para obtener la opción gratuita.
Además, la versión gratuita proporciona 5 GB por usuario y puede obtener 10 ID(IDs) de correo electrónico con un solo dominio. El almacenamiento de 5 GB está disponible como almacenamiento de buzón(Mailbox) y almacenamiento de documentos(Docs) . Eso significa que obtendrá un total de 10 GB de almacenamiento para ambos.
De todos modos, después de hacer clic en el botón REGISTRARSE(SIGN UP ) , obtendrá una pantalla como esta:
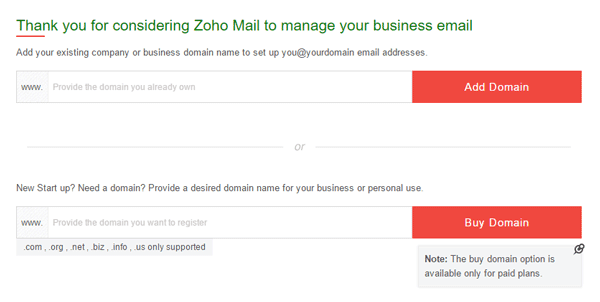
Simplemente ingrese su nombre de dominio y presione el botón Agregar dominio(Add Domain ) . En la siguiente pantalla, ingrese su nombre, ID de correo electrónico, contraseña y correo electrónico de contacto.
Aquí, deberá ingresar dos ID(IDs) de correo electrónico diferentes . El primero es el que quieres crear con tu dominio ( [email protected] o [email protected] ). El segundo es el correo electrónico de contacto(Contact Email) . Ingrese(Enter) su ID de correo electrónico actual aquí. Zoho creará una cuenta con esa ID de correo electrónico. Esto se usará como la identificación de correo electrónico del administrador para su dominio.
Ahora, recibirá un correo electrónico de Zoho en su ID de correo electrónico de contacto(Contact Email ID) . Su cuenta necesita ser verificada. A partir de entonces(Thereafter) , haga clic en el enlace proporcionado en el correo electrónico para verificar y crear su cuenta de correo de Zoho .
En la siguiente pantalla, obtendrá un enlace para configurar su cuenta de Zoho Mail para su dominio. Simplemente(Just) haga clic en él.
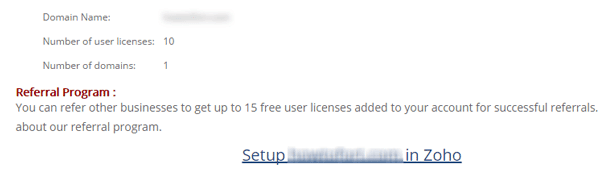
Después de eso, deberá verificar su nombre de dominio. Existen varios métodos para verificar su nombre de dominio(verify your domain name) . Puede obtener métodos CNAME , TXT y HTML para verificar el dominio que ha agregado para crear una identificación de correo electrónico personalizada mediante Zoho Mail . Los métodos más populares son CNAME y HTML . Pero tampoco hay riesgo de usar el método TXT .
Método CNAME y TXT:(CNAME and TXT Method: ) Esto es aplicable para todos los registradores de dominio. No importa si ha comprado un dominio de Godaddy , Bigrock , 1&1, NameCheap , Bluehost o en cualquier otro lugar, sin duda puede obtener la opción de agregar registros CNAME en el panel de control de su dominio. Lo mismo es aplicable para el método TXT también. (TXT)Por lo tanto(Therefore) , elija un registrador de dominios del menú desplegable. Si su registrador de dominio no se menciona en la lista, simplemente seleccione Otros(Others) .
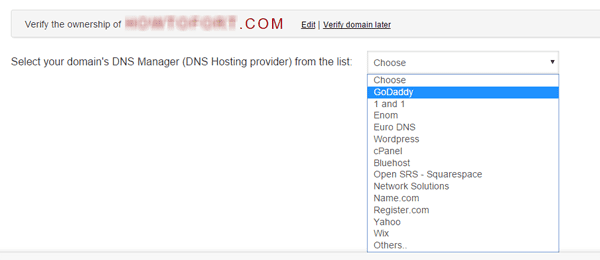
A partir de entonces, obtendrá un Host/CNAME y un destino(Destination) como este,

Ahora, simplemente inicie sesión en su registrador de dominios y agréguelos como un registro CNAME . Si elige el método TXT , deberá agregar el valor respectivo como Registro TXT(TXT Record) . Esto es muy importante para agregarlos correctamente. De lo contrario, Zoho Mail no puede verificar su dominio y, por lo tanto, no podrá crear su ID de correo electrónico personalizado con Zoho Mail .
Método HTML:(HTML Method: ) este es el método más fácil para verificar el dominio. Simplemente(Just) haga clic en el botón Método HTML(HTML Method ) . Aquí tendrá que descargar un archivo llamado verificarforzoho.html(verifyforzoho.html) y subirlo a su directorio raíz. Si tiene que alojar cPanel y está usando WordPress , entonces el directorio raíz sería el directorio public_html. Aquí, deberá crear una carpeta, nombrarla zohoverify y cargar el archivo HTML en esa carpeta.
Después de usar cualquiera de los métodos, haga clic en el botón Verify by CNAME/TXT/HTML . Después de eso, deberá ingresar el nombre de usuario nuevamente. Después de ingresar un nombre de usuario, haga clic en el botón Crear cuenta(Create Account ) . Se tarda un momento en crear el ID de correo electrónico. Después de eso, puede agregar más usuarios (hasta 10), crear grupos y hacer muchas más cosas.
Para send/receive an email , deberá ingresar dos entradas MX con la prioridad adecuada. Aquí, puede usar el panel de control de su registrador de dominio o su cPanel de alojamiento para agregarlos. La entrada MX(MX Entry) debería ser así:
| Host Name | Address | Priority |
| @ | mx.zoho.com | 10 |
| @ | mx2.zoho.com | 20 |
No olvides agregarlos. De lo contrario, no podrá enviar ni recibir correos electrónicos.
Ahora, si los ha ingresado correctamente, su cuenta de correo electrónico debería estar lista de inmediato. Es posible que deba esperar, ya que los registros CNAME tardan en propagarse.
Haga clic aquí(here)(here) para visitar el sitio web de Zoho Mail.
Related posts
Soporte de Microsoft: Teléfono Number, Live Chat, Email ID, Useful Links
Cómo comprobar Email ID Vinculado a su Facebook Account
10 proveedores gratuitos de Temporary Disposable Email ID
Create Desktop Alerts para Incoming Email en Outlook
Obtenga Outlook Email ID específico de país como @ Outlook.in, etc
Extract Email Headers & Track la IP desde la que se envió el correo electrónico
Cancelar la suscripción del Email, Junk mail, Spam & Keep su Email Inbox clean
Cómo crear un Email list para seleccionar múltiples contactos a la vez en Gmail
Email está atrapado en el Outbox de Gmail
Cómo vaciar el Junk Email Folder en Outlook
Cómo cambiar la firma de correo electrónico en Windows 10 Mail app
Cómo eliminar o cerrar la cuenta Outlook.com email de forma permanente
Cómo Encrypt and Digitally Sign A Thunderbird email
Cómo utilizar Mail Merge en Word a Create Letters, Labels, Y Sobres
Create fáciles copias de seguridad de correo electrónico con KLS Mail Backup para Windows PC
Best Free Email Clients PARA Windows 11/10 PC
Consejos para usuarios de correo electrónico: seguro y protege su email account
Para Boomerang Gmail le permite programar Email Sending and Receiving
Cómo encriptar Emails en Microsoft Outlook app and Outlook.com
Cómo crear y agregar Email Signature en Outlook
