Habilitar o deshabilitar SmartScreen para las aplicaciones de Microsoft Store
Puede habilitar o deshabilitar el filtro SmartScreen(SmartScreen Filter) para las aplicaciones de Microsoft Store en Windows 11/10 mediante la seguridad de Windows(Windows Security) o el editor del registro(Registry Editor) . SmartScreen es una característica que ayuda a detectar sitios web de phishing y también puede ayudar a protegerlo de la instalación de software malicioso o malware. Cada vez que se encuentre una aplicación o un enlace malicioso, SmartScreen mostrará una advertencia .
Ya hemos visto cómo desactivar el filtro SmartScreen por completo(Turn Off SmartScreen Filter completely) . Ahora veamos cómo deshabilitar el filtro SmartScreen(SmartScreen Filter) para las aplicaciones de Microsoft Store .
Deshabilitar SmartScreen para las aplicaciones de Microsoft Store
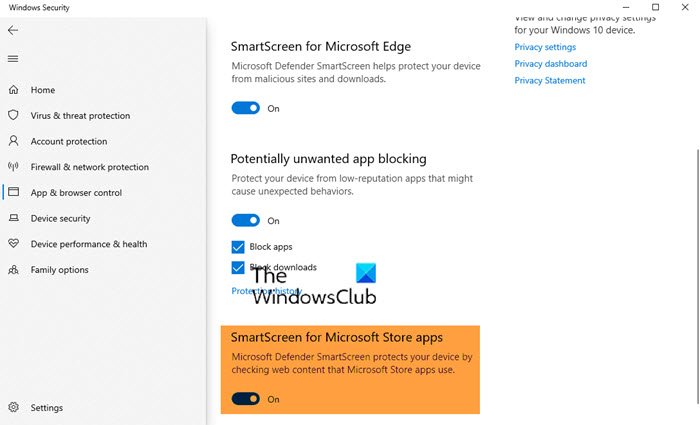
Puede habilitar o deshabilitar el filtro SmartScreen(Disable SmartScreen Filter) para las aplicaciones de Microsoft Store en Windows 11/10 mediante el Editor de registro(Registry Editor) o de seguridad de Windows(Windows Security) . Para deshabilitar SmartScreen para las aplicaciones de Microsoft Store en Windows 10 , siga estos pasos:
- Utilice la búsqueda de inicio
- Abra Seguridad de Windows
- Haga clic en Control de aplicaciones y navegador
- Abra la configuración de protección basada en la reputación
- Cambie el filtro SmartScreen(SmartScreen Filter) para aplicaciones de Microsoft Store a la posición de (Microsoft Store)apagado(Off) .
También puede usar el Registro de Windows(Windows Registry) para activar o desactivar SmartScreen para las aplicaciones de Microsoft Store .
Presione la combinación WinKey+R , escriba put Regedt32.exe en el cuadro de diálogo Ejecutar y presione (Run)Enter para abrir el Editor del Registro(Registry Editor) .
Navega aquí:
HKEY_LOCAL_MACHINE\Software\Policies\Microsoft\Windows\CurrentVersion
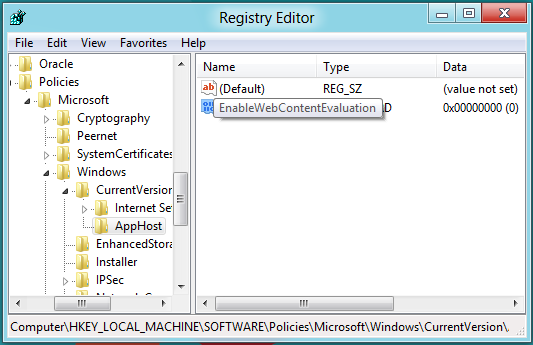
En el panel izquierdo de esta ubicación, cree una nueva clave . Right-click > New > Key . Nombre esta clave como AppHost .
Ahora, en el panel izquierdo de esta clave recién creada, cree un valor DWORD > Haga clic derecho> Nuevo> Valor DWORD . Nombre el DWORD como EnableWebContentEvaluation . Haga doble(Double) clic en DWORD para modificar su valor.
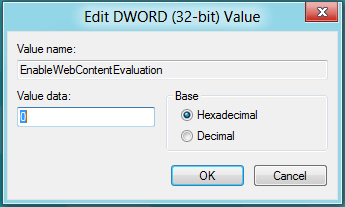
Los valores para EnableWebContentEvaluation DWORD son:
- 0 = Desactivado
- 1 = Activado (Advertencia)
Ingresar 0 apagará SmartScreen para las aplicaciones de Microsoft Store .
Haga clic en Aceptar(OK) y salga.
Espero que encuentres útil el consejo.(Hope you find the tip useful.)
SUGERENCIA(TIP) : Esta publicación lo ayudará si ve que no se puede acceder a Windows SmartScreen en este momento .
Related posts
Fix Microsoft Store Iniciar sesión error 0x801901f4 en Windows 11/10
Microsoft Account sign en error 0x800706d9 en Windows 10
Fix Microsoft Store Error 0x80072F7D
Fix Microsoft Store Error 0x87AF0001
Microsoft Store error 0x80072F05 - El servidor tropezó
Time Lapse Creator app para Windows 10 de Microsoft Store
Lista de las mejores ventanas gratuitas 11/10 Apps en Microsoft Store
Balista Mini Golf game para Windows 10 disponible en Microsoft Store
Word Games popular para Windows 10 del Microsoft Store
Fresh Paint para Windows 10 es una pintura fácil de usar Microsoft Store app
Cómo descargar APPX de Microsoft Store
La aplicación Microsoft Store no funciona después de unir el dominio
Cómo reparar las actualizaciones Microsoft Store ATRADAS EN PENDIENTE O INICIO DESCARGAR
Microsoft Store Falta o no está instalado en Windows 10
Esta aplicación ha sido bloqueada debido a la compañía Policy - Microsoft Store
Turn Off Automatic Updates para Microsoft Store apps VIA Registry or GPO
Fix Microsoft Store Error 0xc03f40c8 en Windows 10
Cómo detener la Remote Installation de Apps en Windows 10
Add, Edit Payment Method, Remove Credit Card en Windows Store
Fix Microsoft Store error 0x80072F30 Check Su conexión
