Cómo administrar el Feed de actividades y las notificaciones en Xbox One
En los últimos años, Xbox One ha pasado de ser una interfaz de juego simple a una experiencia social completa que combina los juegos directamente. Desde (Right)Party Chat hasta Community , Opción(Option) para compartir sus logros y clips de juegos, y sin olvidar Game Clubs , lo que hace que encontrar gente nueva sea mucho más fácil.
Todo esto significa que recibes muchas actividades sociales y notificaciones. Todas las actividades sociales se pueden ver en la pestaña Comunidad de (Community )Xbox Dashboard . Enumerará todos los intercambios sociales, comentarios, tendencias en Xbox , logros, capturas, transmisiones y otros para sus amigos, clubes(Clubs) en Xbox , invitaciones pendientes, seguimiento de juegos(Game) , anuncios, etc. aquí. Todo esto se llama Feed de actividad de Xbox One.( Xbox One Activity Feed.)
Administrar Feed de actividad(Activity Feed) y notificaciones(Notifications) en Xbox One
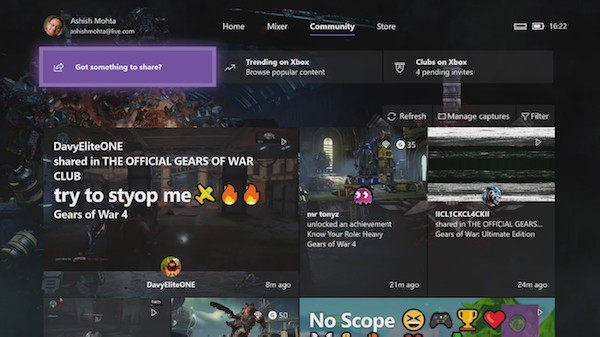
Haz que tu fuente de actividades(Activity Feed) distraiga menos
Es bastante sencillo compartir algo en el feed de actividades(Activity) , por lo que no voy a hablar de eso. Preferiría ayudarlo a simplificar los feeds para obtener la mejor experiencia.
Cómo filtrar el feed de actividades
Los feeds de actividad muestran todos los tipos posibles de contenido, y se vuelve más difícil tener una idea clara de lo que está pasando con tus amigos. Entonces, la mejor manera de eliminar el desorden es eliminar lo que no es importante para usted.
- En la pestaña Comunidad(Community) , busque la opción Filtro .(Filter)
- Presiona A para abrir.
- Aquí puede desmarcar ( Uncheck ) lo que no sea necesario.
- Aplicar y usted es bueno.
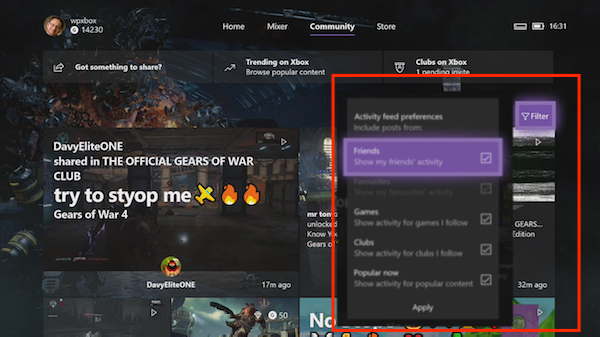
Tiene opciones para Amigos, Juegos(Games) , Clubes(Clubs) y Popular ahora. Por lo general, me quedo con Friends y Popular ahora, que se ajusta a mis gustos. Dicho esto, este filtro no permanece para siempre y se reinicia solo. Así que puede que tengas que cambiarlo de vez en cuando.
Deje de seguir los juegos(Games) y clubes(Clubs) que ya no necesita:
Es obvio que cuando comienzas a explorar todas las opciones en Xbox Live , habrás terminado jugando muchos juegos, uniéndote a clubes, haciendo amigos, etc. Sorpresa(Surprise) o no, todo esto contribuye a su Feed de actividad(Activity Feed) . Lo mejor es eliminar y dejar de seguir todo lo que ya no necesita.
Ocultar actividad de los juegos:
- Abre Xbox Store y busca ese juego.
- Coloca el cursor(Hover) sobre el juego y presiona el botón de menú en el controlador.
- El menú tendrá una opción llamada Ir a Game Hub. (Go to Game Hub. )Abrelo.
- En la siguiente pantalla, seleccione Ocultar de mi feed.(Hide from my feed.)
Cada vez(Everytime) que instalas un juego, automáticamente sigues Game Hub . Esto dejará de seguir todos los anuncios de él.
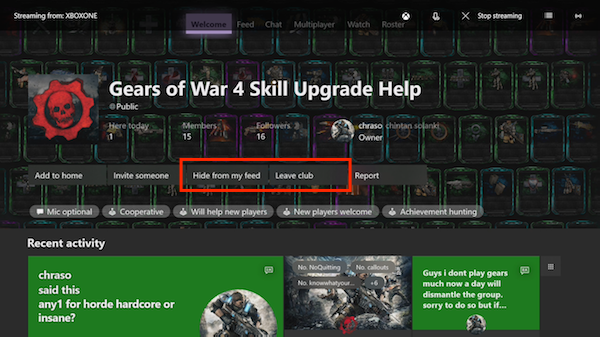
Ocultar actividad de los clubes
De manera similar a los Juegos(Games) , cuando te unes a un club, podrás ver las actividades de ese Club . De hecho, si tu amigo y tú estáis en el mismo club, recibiréis notificaciones cuando esté buscando jugadores para jugar. Si no ha estado muy activo con pocos clubes, es un buen momento para irse de ahí u ocultar el feed.(leave from there or hide the feed.)
- Presione el botón Guía(Guide) del controlador y luego navegue a la(navigate to People) Sección Personas.
- Clubes(Clubs) abiertos desde aquí. Esto mostrará una lista de todos los clubes a los que te has unido hasta ahora.
- Seleccione el club que desea silenciar.
- Tendrá una interfaz similar a la de Game Hub . Seleccione Ocultar de mi feed o Salir.(Hide from my feed or Leave.)
Privacidad y quién puede ver tu feed
Cuando se trata de quién verá mi feed, he mantenido mis opciones abiertas. Si siente que quiere que menos personas interactúen con usted, tal vez sea popular, puede optar por restringirlo solo a amigos. Xbox One tiene un excelente panel de privacidad(Privacy) solo para todo esto.
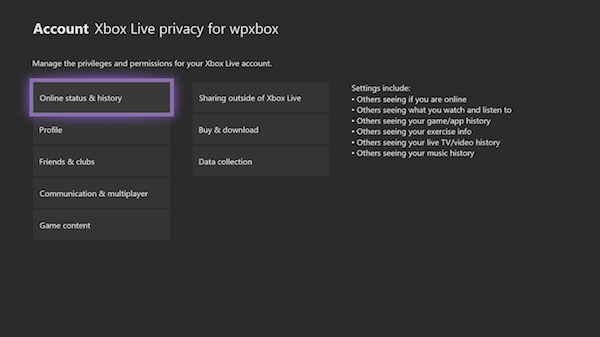
- Abra Settings > Personalization > My Profile > Select Privacy Settings > View detalles y personalizar.
- Aquí tienes un par de opciones que puedes mirar:
- Amigos(Friends) y clubes(Clubs) : decida si desea que las personas lo agreguen como amigo, quién puede ver su lista de amigos, la membresía de su club, etc.
- Comunicación(Communication) y multijugador: Tiene la opción de restringir si Otros pueden ver tu fuente de actividad( restrict if Others can see your activity feed) .
- Contenido del juego: aquí puede restringir si otros pueden ver y compartir(restrict if others can see, and share) sus capturas de pantalla y clips de juegos.
Esto lo ayudará a reducir las interacciones que no necesita y, a su vez, su fuente de actividad tendrá más sentido para usted.
Reduce las notificaciones(Reduce Notifications) en tu Xbox One
Si estás viendo demasiadas notificaciones cuando juegas o ves una película, la mejor opción es habilitar el modo No molestar(Do Not Disturb Mode) . (Do Not Disturb Mode. )Mientras funciona hasta que vuelves a encender tu Xbox One, echemos un vistazo a la Configuración de notificaciones(Notification Settings) .
- Vaya a Settings > Preferences > Notifications
- Aquí puede optar por desactivar completamente la notificación o reducirla.
- Notificaciones de Xbox:(Xbox Notifications:) incluye opciones de encendido/apagado para Amigos(Friends) y transmisiones, Nuevos seguidores(New Followers) , Feed de actividad(Activity Feed) , Sistema(System) , Clubes(Clubs) , etc.
- Notificaciones de aplicaciones:(App Notifications:) si sus aplicaciones pueden enviarle notificaciones, puede desactivarlas aquí.
- Tiempo de notificación:(Notification Timing:) si no desea reducir, puede elegir cómo aparecen y cómo caducan las notificaciones.
- Elija(Choose) si desea mantener las notificaciones antiguas en la guía.
- Reduzca el tiempo emergente para que no se queden mucho tiempo.
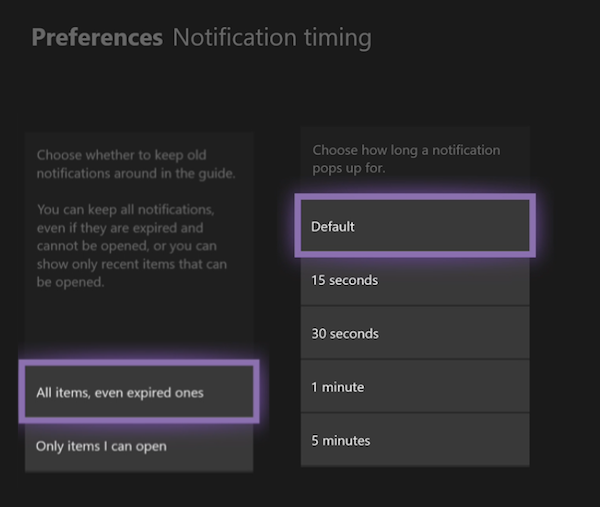
Esto realmente debería ayudarlo si tiene mucho desorden en su Xbox One, y si termina menos jugando y más mirándolos.
Háganos saber si tiene alguna pregunta en los comentarios.(Let us know if you have any questions in the comments.)
Related posts
Cómo configurar Xbox One para su hijo
Cómo configurar Twitter Compartir en Xbox One
Fix UPnP No exitoso error en Xbox One
10 mejores juegos de lucha para Xbox One
Cómo configurar y usar un custom image como Gamerpic en Xbox One
Cómo group Apps and Games EN Xbox One
Cómo reparar los errores Xbox One startup o los códigos E error
10 El mejor horror Games para Xbox 360 y Xbox One
Mejor Graphics y Visual Settings para Xbox One
Stream Xbox One juegos a Windows 10 PC con Oculus Rift
Mixer no funciona en Xbox One? Así es como arreglarlo
Cómo Report and Block Gamertag, Content y Messages en Xbox One
Cómo jugar tus juegos favoritos de Xbox 360 en Xbox One
Cómo usar Party Chat en Xbox One, Windows, Android y iOS
Cómo deshabilitar la función de reproducción automática Xbox One video en Microsoft Store
Cómo designar Xbox One console como su home Xbox
Cómo bloquear Mixer app en Xbox One para Kids con age restriction
Cómo realizar un seguimiento de los logros en el Xbox One para cualquier juego
Far Cry 5 Xbox One game review
Cómo tomar, compartir, delete and manage Screenshots en Xbox One
