Combine varios videos en uno con Video Combiner para Windows 11/10
Grabar videos es algo que a todos nos encanta hacer, y esa es una de las razones principales por las que los principales teléfonos inteligentes tienen cámaras tan potentes. Sin embargo, no todos sabemos cómo editar videos y combinar varios videos en un solo contenido. Con eso en mente, hemos decidido hablar sobre un programa genial para Windows 10 que se llama Video Combiner . Como su nombre lo indica, esta herramienta fue diseñada con el propósito principal de hacer un solo video de varios, ¿y sabes qué? Funciona.
Nos gusta el hecho de que los usuarios pueden arrastrar y soltar contenido en el área principal y, desde allí, comenzar el proceso de edición. Sí, la forma tradicional de agregar videos todavía existe, pero en estos días, arrastrar y soltar es probablemente la opción más fácil de las dos.
Combinador de vídeo para Windows 11/10
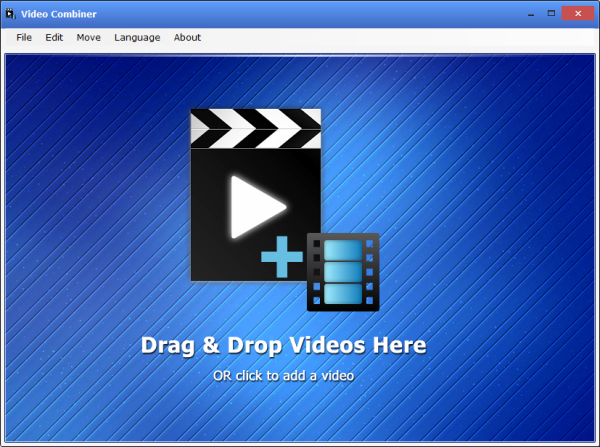
Video Combiner para Windows 10 le permite unir, fusionar o combinar fácilmente múltiples videos en uno.
Combinar varios videos en uno
1] Agregar videos

En primer(First) lugar, querrá agregar sus videos y, como se indicó anteriormente, la mejor opción es arrastrar y soltar el contenido en el área abierta. Si eso no es lo tuyo, te sugerimos que hagas clic en File > Add Files , o simplemente selecciones CTRL + O , o hagas clic en el espacio abierto.
Cuando aparezca la nueva ventana, navegue hasta el directorio donde están almacenados los videos, luego agréguelos de inmediato. Los vídeos no deberían tardar en aparecer en pantalla y, a partir de ahí, es el momento de combinarlos todos.
2] Combina tus videos

Bien, cuando se trata de fusionar tus videos en una sola entidad, la tarea es muy fácil, sorprendentemente. Primero(First) , deberá seleccionar el formato de salida del producto terminado, junto con el tamaño de la pantalla y la velocidad de bits.
Ahora, si desea completar el proceso de fusión de manera oportuna, le sugerimos que seleccione la Aceleración completa de la CPU(Full CPU Acceleration) . Ten en cuenta que esto solo funcionará con (Bear)CPU(CPUs) de 64 bits , y no con el típico procesador x86.
Finalmente, asegúrese de elegir dónde desea guardar el producto terminado, luego haga clic en Combinar videos(Combine Videos) ahora para iniciar el proceso. La fusión(Merging) y la conversión tardarán un tiempo en completarse, y la velocidad tiene mucho que ver con la potencia de su computadora.
Debemos señalar que los formatos de salida admitidos son MP4 , AVI , MOV , MPG , MKV , TS, RM, VOB y FLV . Esperamos que en el futuro, los creadores agreguen más formatos para jugar, pero por ahora, estas son las únicas opciones a tu alcance.
Descarga(Download) la herramienta Video Combiner directamente desde el sitio web oficial(official website) .
Related posts
Convert AVCHD a MP4 usando estos convertidores gratuitos para Windows 10
Convert audio and video con HitPaw Video Converter para Windows 10
Best Free Video Metadata Editor software para Windows 10
Cómo editar o agregar Metadata a Photos & Video archivos en Windows 10
Best Free Video Quality Enhancers para Windows 11/10
Cómo combinar fácilmente carpetas en Windows 11/10
Best gratis AVI a MP4 converter para la PC Windows 10
Habilitar Network Connections mientras está en Modern Standby en Windows 10
Cómo cambiar las unidades de disco duro en Windows 10 con Hot Swap
Cómo agregar Mirror effect a Videos en Windows 11/10
Cómo comprobar el Shutdown and Startup Log en Windows 10
¿Cómo reducir el video file size en Windows 10?
Cómo fusionar Videos en Windows 10 usando Photos app o VLC
Cómo corregir Disk Signature Collision problem en Windows 10
Best gratis ISO Mounter software para Windows 10
Microsoft Intune no se sincronizan? Force Intune para sincronización en Windows 11/10
Cómo grabar Webcam Video en Windows 10
Cómo comparar o Merge Registry Archivos en Windows 10 usando Regdiff
Best gratis Batch Video Resizer software para Windows 11/10
Best Free Video & Audio Media Converters para Windows 10 PC
