No puedo escribir la contraseña en la pantalla de inicio de sesión en Windows 11/10
Cuando está en la pantalla de inicio de sesión de Windows 11/10 , y no importa cuántas pulsaciones de teclas haga, ¡no puede escribir la contraseña! Es un escenario confuso, pero solo significa que hay un problema con el teclado. En esta publicación, le sugeriremos algunos consejos para ayudarlo a solucionar el problema.

No puedo escribir la contraseña(Type Password) en la pantalla de inicio de sesión(Login Screen) en Windows 11/10
Siga estas sugerencias si no puede iniciar sesión en Windows(cannot sign into Windows) :
- Busque(Check) un botón de bloqueo en el teclado o la computadora portátil
- Vuelva a conectar el teclado(Keyboard) o pruebe con otro teclado
- Comprueba las palabras clave inalámbricas
- Reiniciar PC
- Iniciar sesión(Login) con el teclado virtual(Virtual Keyboard) y solucionar problemas(Troubleshoot)
Algunos de estos le pedirán que retire la conexión USB del teclado del gabinete. Asegúrese(Make) de hacerlo con cuidado, especialmente si está alcanzando detrás de la PC si el lugar está demasiado lleno o acorralado.
1] Verifique(Check) si hay un botón de bloqueo en el teclado o la computadora portátil
Algunos teclados ofrecen un botón de bloqueo que podría desactivar la entrada del teclado. En las computadoras portátiles, generalmente hay un botón en el costado o en la esquina superior. Si lo apaga, la entrada del teclado debería comenzar a funcionar y puede ver las entradas en el cuadro de contraseña.
Relacionado(Related) : la pantalla de inicio de sesión de Windows 10 no aparece o el cuadro de contraseña no aparece(Windows 10 login screen not appearing or Password box not showing up) .
2] Vuelva(Replug) a conectar el teclado(Keyboard) o pruebe con otro teclado
Si el extremo USB del teclado conectado a la PC no está enchufado correctamente, no aparecerá la entrada del teclado. Para asegurarse, desenchufe el extremo USB y vuelva a enchufarlo. Si eso no funciona, pruebe con otro teclado. Si eso funciona, el problema está en el teclado.
3] Comprueba las palabras clave inalámbricas
Si está utilizando un teclado inalámbrico(using a wireless keyboard) , asegúrese de que esté cargado y emparejado con la PC. Si las baterías están completamente cargadas, puede desvincular la conexión Bluetooth y volver a conectarla . A veces, el Bluetooth(Bluetooth) está apagado o no se ha establecido una conexión.
4] Reiniciar PC
La mayoría de las veces, reiniciar una PC resuelve la mayor parte del problema(restarting a PC resolves most of the problem) , que podría ser el caso aquí. Una de mis PC ANTIGUAS(OLD) tuvo un problema en el que nunca reconoció el teclado durante el arranque y tardó unos segundos.
5] Iniciar sesión(Login) con el teclado virtual(Virtual Keyboard) y solucionar problemas(Troubleshoot)
Si esto tampoco funciona, esto es lo que puede hacer. Haga clic en el botón Facilidad(Ease) de acceso(Access) en la esquina inferior derecha de la ubicación o la pantalla de bloqueo. Luego, seleccione Teclado en pantalla(On-Screen Keyboard) en el menú para abrir el teclado virtual, escriba la contraseña de su cuenta e inicie sesión en la computadora.
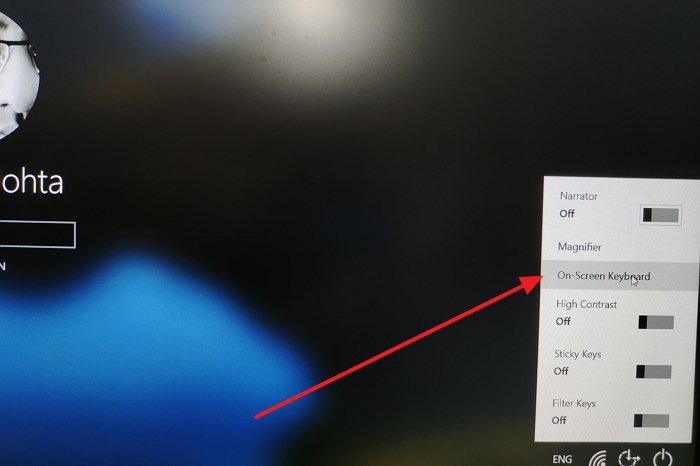
Hecho eso, le sugerimos que compruebe cualquiera de las aplicaciones que bloquean las entradas del teclado. La mejor manera es abrir la aplicación Administrador de tareas(Task Manager) y cambiar a la sección Inicio(Startup) . Tenga cuidado si tiene una aplicación en la lista que podría estar haciendo eso. Desactívelos e intente iniciar sesión de nuevo.
La mayoría de las veces, es un teclado que funciona mal o un problema de conexión, a menos que tenga un problema de software.
Espero que la publicación haya sido fácil de seguir y que haya podido resolver el problema de escribir la contraseña en la pantalla de inicio de sesión.
Relacionado(Related) : No puedo escribir en las aplicaciones de Windows, el cuadro de búsqueda, los cuadros de diálogo, Cortana(Can’t type in Windows apps, Search Box, Dialogue Boxes, Cortana) , etc.
Related posts
Cómo deshabilitar Blurred Background en Login Screen en Windows 11/10
Cómo deshabilitar Picture Password Sign-In option en Windows 10
Forzar a los usuarios a cambiar Account Password en el próximo Login en Windows 10
No se puede iniciar sesión en Windows 10 | Windows login and password problems
Cómo eliminar PIN en Windows 10
Cómo cambiar Windows 11/10 Lock Screen Timeout Period
Screenshots NO Guardar en Pictures folder en Windows 11/10
Cómo tomar Scrolling Screenshot en Windows 10
Fix Windows 10 Black Screen de Death Problemas; Stuck en Black Screen
Fix aksdf.sys Blue Screen de Death error en Windows 11/10
Cómo eliminar Fingerprint de Windows Hello en Windows 10
DPC_WATCHDOG_VIOLATION Blue Screen en Windows 11/10
FIX Overscan en Windows 11/10 a Fit a la pantalla
Hide Email Address en Windows 10 Login Screen
Cómo corregir Orange Screen de Death en Windows 11/10
Fix c000021A Fatal System Error EN Windows 10
¿Dónde está el Windows 10 BSOD log file location?
No se puede agregar o usar la opción de inicio de sesión PIN en Windows 10
Fix HYPERVISOR_ERROR Blue Screen en Windows 10
Kernel Security Check Failure error en Windows 10
