Agent Ransack es una poderosa herramienta gratuita de búsqueda de archivos para su PC con Windows 10
Localizar archivos y texto desde Windows 10 no es nada difícil. Microsoft se aseguró de mejorar mucho la capacidad de búsqueda y, hoy en día, la búsqueda es mucho mejor en comparación con Windows 8 y Windows 7 . Por primera vez en años, muchos de nosotros aquí en TheWindowsClub hemos llegado a disfrutar de la búsqueda desde el sistema operativo. A pesar de lo excelente que es la función de búsqueda integrada, todavía no es ideal para usuarios avanzados porque carece de muchas funciones necesarias. Y eso está bien porque Microsoft siempre debe diseñar tales herramientas para asegurarse de que cualquiera pueda usarlas.
Ahora, si está buscando algo para mejorar mucho su búsqueda, nos gustaría recomendar Agent Ransack . Es una herramienta de búsqueda alternativa gratuita para Windows(free alternative Search tool for Windows) . Es gratis tanto para uso personal como comercial, lo cual es muy bueno.
Agent Ransack [Lite] Herramienta de búsqueda para PC con Windows
Lo que tenemos aquí en Agent Ransack es una de las mejores herramientas para localizar archivos en su computadora, así que siga leyendo para saber cómo aprovecharla al máximo. Hablemos de este impresionante programa con más detalle.
1] Seleccione la versión gratuita(1] Select the free version)
Al cargar Agent Ransack por primera vez, la herramienta elegirá entre tres opciones. Una es la edición profesional(Professional) en la que debe registrarse y comprar, la segunda, nuevamente, es la edición profesional(Professional) , pero esta vez debe iniciar sesión con su cuenta paga.
La tercera, entonces, es la versión gratuita, y no viene con todas las funciones, como se esperaba. Pero eso está bien para los usuarios habituales, así que no te preocupes.
Agent Ransack [LITE], que es el nombre oficial de la versión gratuita, viene con muchas características decentes, y eso es bueno porque significa que no tiene que gastar un centavo.
2] Realizar una búsqueda(2] Perform a search)

Cuando esté listo para buscar, simplemente escriba el nombre del archivo en el cuadro de búsqueda y presione Entrar(Enter) . Para hacer las cosas aún más interesantes, el usuario puede agregar texto a la sección que contiene texto(Containing Text) para encontrar archivos o documentos más fácilmente.
Debajo de eso, está la opción de seleccionar dónde buscar en el disco duro, y eso es algo que vemos como estándar en estos días. Además, el usuario puede mejorar los resultados de búsqueda por fechas, tamaño del archivo y subcarpetas.
Si va a la pestaña que dice Fechas(Dates) , tendrá la capacidad de hacer aún más cuando busque elementos en función de sus fechas.
3] Obtenga un informe sobre los archivos(3] Get a report on files)
![Agent Ransack [Lite] Herramienta de búsqueda para PC con Windows](https://1.bp.blogspot.com/-tuc0WDhXrHw/YVEmGfNFEKI/AAAAAAAAC5s/dFpirs_mT3AZycrtsizjjvYjSKDKKicygCLcBGAsYHQ/s0/8pVaeIUz18QnOtksd_BP7oCFoC8.jpg)
Después de realizar una búsqueda, ahora debería ver los resultados con todas las opciones disponibles para usted. El usuario puede entonces consultar cualquiera de sus archivos elegidos y hacer un informe si así lo desea. Simplemente(Simply) haga clic en la pestaña Informes(Reports) a la derecha, luego elija copiar, guardar o imprimir.
La gente también puede cambiar el estilo del informe, pero tenga en cuenta que algunas selecciones están atenuadas y solo están disponibles en la versión premium de Agent Ransack . Si está dispuesto a gastar algo de dinero, entonces, por todos los medios, hágalo y obtenga todas las funciones premium.
4] Configuración(4] Configuration)
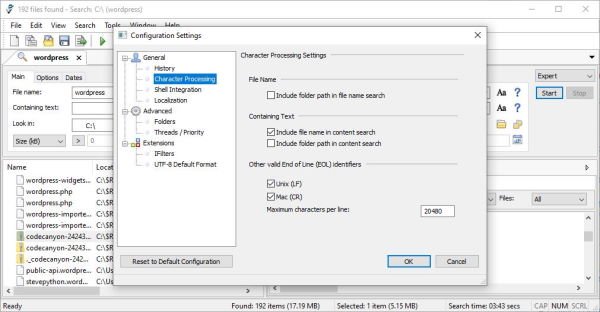
Tal vez el estado predeterminado de Agent Ransack no sea lo tuyo y prefieras hacer algunos cambios. Bien, entendemos, por eso vamos a discutir el área de opciones, o Configuración(Configuration) como se le llama.
Esta área se encuentra en la sección Herramientas(Tools) y permite al usuario realizar algunas acciones. Desde aquí, la gente puede decidir si quiere que el programa guarde un historial de ciertas acciones realizadas o borre el historial después de cerrarlo.
Además, si la integración de shell no está en su radar, elimínela. Sí, está activado de forma predeterminada, pero solo hasta cierto punto. El usuario tiene opciones para profundizar aquí, pero también para limitar la integración si es necesario.
¿Quieres(Want) configurar las extensiones? No hay problema, esto es posible, de hecho. De forma predeterminada, Agent Ransack puede detectar automáticamente archivos UTF-8, pero afortunadamente, existe la opción de desactivarlo.
En general, lo que tenemos aquí es una herramienta de calidad, aunque no es del todo fácil de entender de inmediato debido a la interfaz de usuario. Aún así, eso no quiere decir que sea malo, así que en ese sentido, tenemos que recomendarlo. Puede descargar Agent Ransack a través del sitio web oficial(official website) .
Related posts
¿Qué es el Windows.edb file en Windows 10?
INVISIBLE Web Search Engines Para acceder al Deep Web
Google vs Bing - Encontrar el derecho search engine para usted
Cómo habilitar Legacy Search Box en File Explorer de Windows 10
Windows Search Alternative Tools para Windows 10
Cómo habilitar o deshabilitar Search Box en New Tab page en Edge
Microsoft Outlook Search en gris o no funciona
Bring volver View Image and Search Por Image botones en Google
Cómo usar el motor Wolfram Alpha knowledge
Customize y modifique sus Windows 10 Search con BeautySearch
Basic SEO Tips para mejorar Search Engine Ranking
Cómo Microsoft Bing es más seguro y privado que Google Search
AnyTXT Searcher es un potente texto completo search engine and app para PC
Add Custom Search Engine a Chrome or Edge browser
Cómo usar o deshabilitar Bing Search en Windows 10 Start Menu Box
Best gratis Job Search Sites para buscar trabajos en línea
Cómo encontrar Images Online similar usando Reverse Image Search
Cómo buscar una cara en la web usando un Face Search Engine
Cómo cambiar el valor predeterminado Search Engine en Edge Chromium browser
Shodan es un search engine para dispositivos conectados a Internet
