7 formas de apagar o reiniciar una PC o dispositivo con Windows 8 y Windows 8.1
Cuando use Windows 8 o Windows 8.1 por primera vez, tendrá dificultades para descubrir cómo apagar o reiniciar su computadora. Solo la actualización de (Update)Windows 8.1 mejora la situación y ofrece un menú intuitivo y "en su cara" para apagar su dispositivo. En esta guía, compartiré todos los métodos que puede usar para apagar una PC o dispositivo(PC or device) con Windows 8 . Descubrirá varias formas nuevas de hacer esto, así que siga leyendo.
1. Apague(Shut Down) usando el acceso a Configuración(Settings Charm) - Windows 8 y 8.1
La forma "tradicional" de apagar la computadora en Windows 8 y 8.1 es a través del acceso a Configuración(Settings) . Presiona Windows + I en tu teclado y luego haz clic o toca Encendido(Power) .

Si está usando el toque, desplácese desde el lado derecho de la pantalla, toque Configuración(Settings) y luego el botón de Encendido(Power) .
Para obtener más información sobre los Charms y cómo usarlos, lea este tutorial: ¿Qué son los Charms ?.
2. Apagar desde la pantalla de inicio(Logon Screen) de sesión : Windows 8 y 8.1
Si te encuentras en la pantalla de inicio de sesión(logon screen) , presiona el botón de encendido(Power) en la parte inferior derecha. Aparece un menú que incluye las opciones Apagar(Shut Down) y Reiniciar .(Restart)

3. Apagar (Shut)usando accesos directos(Using Shortcuts) - Windows 8 y 8.1
Una alternativa es usar los accesos directos Apagar(Shut Down) y Reiniciar(Restart) que incluimos en nuestra enorme biblioteca de accesos directos para Windows .

Puede encontrarlos aquí: Descargue(Download) la biblioteca más grande de (Biggest Library)accesos directos(Shortcuts) de Windows 7 y Windows 8 .
4. Apague usando(Shut Down Using) el menú " (Menu)Apagar(Shut Down) " - Windows 8 y 8.1
Si se encuentra en el Escritorio(Desktop) y no se muestran ventanas activas, puede presionar Alt+F4 en su teclado para que aparezca el menú Apagar .(Shut Down)

Alternativamente, puede usar el acceso directo personalizado(custom shortcut) que creamos para este menú. Puede colocarlo en el escritorio(Desktop) o en la pantalla de inicio .(Start)

El acceso directo se puede descargar desde aquí: Descargue(Download) el acceso directo(Shortcut) para el menú " (Menu)Apagar Windows(Shut Down Windows) " .
5. Apagar desde la línea de comandos(Command Line) : Windows 8 y 8.1
Si eres un geek de la línea de comandos(Command Line) , puedes usar el comando shutdown /s .
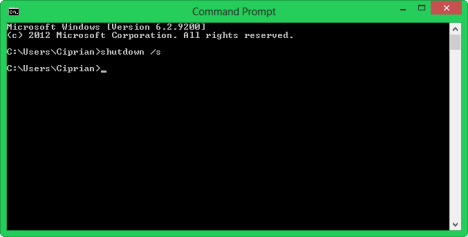
Para obtener información sobre todos los parámetros disponibles para este comando, simplemente escriba apagado(shutdown) en el símbolo del sistema(Command Prompt) .
6. Use el menú WinX(WinX Menu) - solo Windows 8.1
En Windows 8.1 Microsoft ha añadido nuevas entradas en su (Microsoft)Windows + X oculto . Para mostrarlo, presione las teclas Windows + X en su teclado o haga clic derecho en el botón Inicio(Start) .

Si está utilizando la función táctil, mantenga presionado el botón Inicio(Start) para mostrar este menú.
7. Use el menú(Shut Down Menu) de apagado en la pantalla de inicio(Start Screen) : solo actualización(Update) de Windows 8.1
Con la actualización de (Update)Windows 8.1 , Microsoft finalmente implementó un menú de apagado(Shut Down) simple que se puede encontrar directamente en la pantalla de inicio . (Start)Lo encontrará en la esquina superior derecha de la pantalla de Inicio .(Start)

Haga clic o toque el botón Apagar(Shut Down) y aparecerá el menú con todas las opciones relevantes, incluido Apagar(Shut down) .
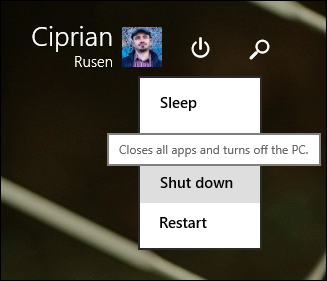
Conclusión
Al principio, descubrir cómo apagar o reiniciar Windows 8 y Windows 8.1 puede ser una molestia. Sin embargo, esta guía lo ayudará a encontrar su camino y utilizar los métodos que mejor funcionen para usted. Si conoce otras formas de apagar o reiniciar Windows 8 o Windows 8.1 , no dude en compartirlas utilizando el formulario de comentarios a continuación.
Related posts
Cómo cambiar lo que hace el botón de encendido o apagado cuando lo presiona
Cómo apagar o reiniciar computadoras portátiles, tabletas y PC con Windows 10 (10 métodos)
Presentamos Windows 8 y Windows 8.1: 6 formas de acceder a la pantalla de inicio
13 formas de ahorrar energía ajustando los planes de energía en Windows
Cómo iniciar desde el escritorio en Windows 8 y Windows 8.1
Cómo personalizar el área de notificación en Windows 7 y Windows 8
Cómo activar la opción Hibernar en Windows 10
Cómo activar y desactivar el ahorro de batería en Windows 10
35 atajos de teclado que aumentan su productividad en Windows 8.1
Cómo deshabilitar el TouchPad en Windows 11
Cómo personalizar o deshabilitar la búsqueda con Bing en Windows 8.1
Preguntas simples: ¿Qué es el modo manos libres en Windows 8.1?
Cómo usar la barra de tareas en Windows 7 y Windows 8.1
Cómo realizar búsquedas de lenguaje natural en Windows 8.1
Cómo instalar Windows 11 y Windows 10 en una unidad USB (Windows To Go)
Cómo configurar y usar carpetas de trabajo en Windows 8.1
9 formas de subir o bajar el volumen de Windows -
La guía de personalización de Windows 8 para el usuario de PC tradicional
Cómo dejar de usar el ícono Quitar hardware de forma segura, en Windows
La guía completa para anclar todo a la pantalla de inicio de Windows 8.1
