7 formas rápidas de vaciar la papelera en Android
Si está buscando espacio libre en su dispositivo Android. Considere vaciar la basura para obtener algo de espacio libre. En el caso de PC, la papelera de reciclaje es ahí donde van los archivos borrados después de ser borrados pero en el caso de android, por tener poco almacenamiento no tenemos nada como tal. Entonces, cómo vaciar la papelera en Android. Continúe leyendo el artículo para saber dónde está el bote de basura en mi Android y cómo vaciar la basura.

7 formas rápidas de vaciar la papelera para liberar espacio de almacenamiento (7 Quick Ways to Empty Trash to Free up Storage Space )en Android(on Android )
Los problemas de almacenamiento(Storage) bajo pueden deberse a la basura no deseada almacenada en su dispositivo. Por lo tanto, para aumentar el almacenamiento de su dispositivo, debe borrar esos archivos de caché no deseados. En este artículo, hemos mostrado cómo vaciar la papelera en una tableta Android .
Nota:(Note:) dado que los teléfonos inteligentes no tienen la misma opción de configuración y varían de un fabricante a otro, asegúrese de que la configuración sea la correcta antes de cambiarla. Los siguientes métodos son del dispositivo Samsung GalaxyM21 .
Método 1: borrar datos almacenados en caché(Method 1: Clear Cached Data)
Borrar los datos almacenados en caché liberará espacio en nuestro Android, pero antes de continuar, explique cómo hacerlo. Le gustaría saber qué son los archivos en caché. Los archivos en caché son los archivos temporales que la aplicación usa en segundo plano para acelerar su uso. Sin embargo, ocupa espacio. Siga los pasos a continuación para borrar los datos almacenados en caché.
1. Abra Configuración(Settings) en su dispositivo.

2. Desplácese hacia abajo y abra Aplicaciones(Apps) .

3. En las aplicaciones, verá la lista de aplicaciones descargadas.
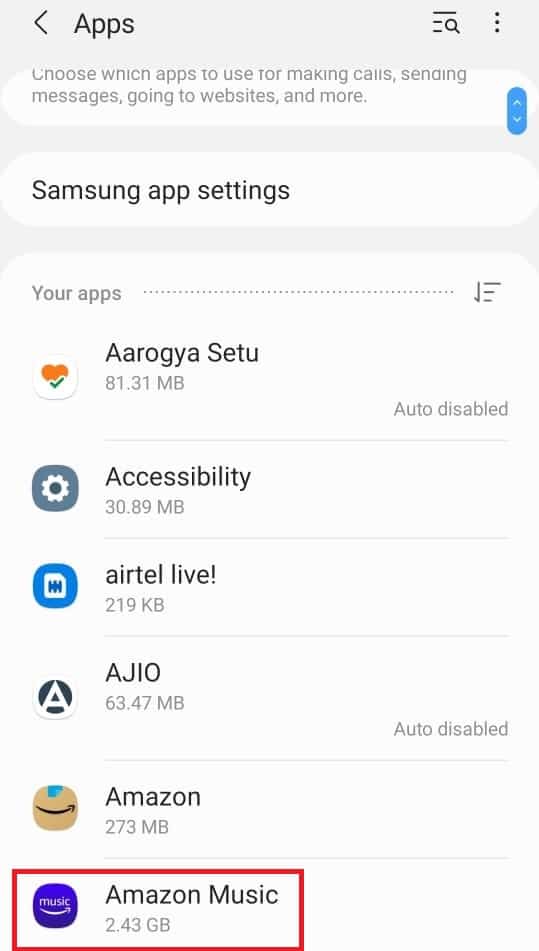
4. Seleccione la aplicación para la que desea borrar el caché.

5. En la información de la aplicación, seleccione Almacenamiento(Storage) .
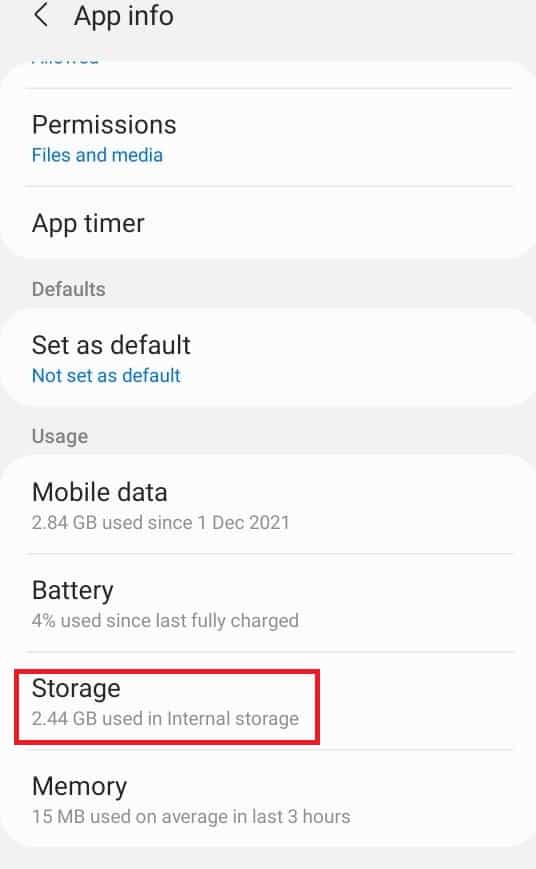
6. En el menú de almacenamiento, seleccione Borrar caché(Clear cache) . Esto ayudará a borrar el caché de esa aplicación.
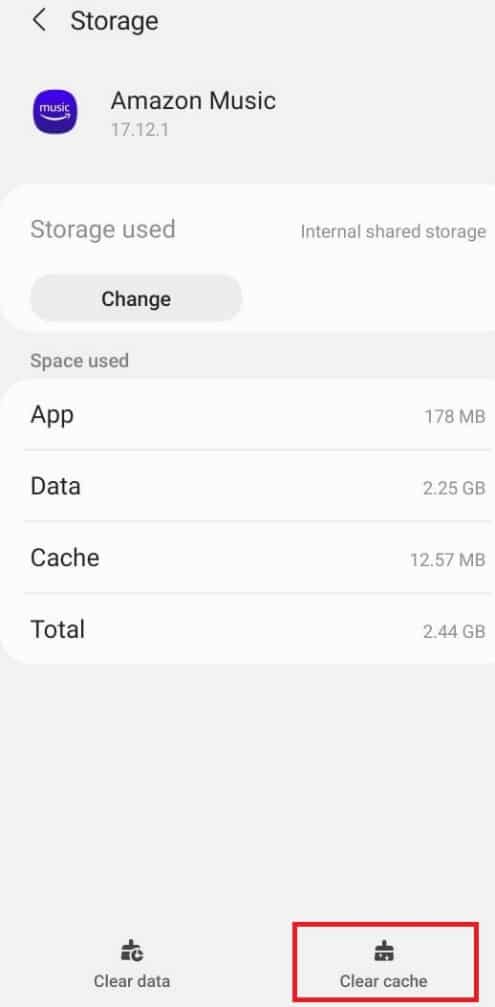
Método 2: eliminar archivos descargados(Method 2: Delete Downloaded Files)
La mayoría de nosotros descargamos archivos y nos olvidamos de eliminarlos después de usarlos. Ocupan mucho espacio en la memoria interna. Eliminar esos archivos nos ayudará a liberar espacio. Siga los pasos a continuación para eliminar los archivos descargados y vaciar la papelera en la tableta Android .
1. Abra Mis archivos(My Files) .

2. Pulse sobre Descargas(Downloads) .

3. Seleccione los archivos que desea eliminar.

4. Pulse en Eliminar(Delete) . Esto ayudará a eliminar los archivos descargados.

Lea también: (Also Read:) Cómo liberar almacenamiento interno en un teléfono Android(How to Free up Internal Storage on Android Phone)
Método 3: Borrar caché de Chrome(Method 3: Clear Chrome Cache)
Google Chrome en nuestro dispositivo Android almacena la cantidad máxima de archivos basura. Chrome es el navegador predeterminado en la mayoría de los dispositivos Android y almacena el archivo de caché cada vez que visita un sitio. La razón para almacenar estos archivos de caché es que si planea visitar el mismo sitio nuevamente, los archivos de caché ayudarán a que el sitio se cargue más rápido. Siga los pasos a continuación para vaciar la papelera en la tableta Android borrando el caché en Google Chrome :
1. Abra Chrome en su dispositivo Android.

2. Seleccione el icono de tres puntos(three-dot icon) en la parte superior derecha.

3. Seleccione Configuración(Settings) .

4. En el menú de configuración, toque Configuración del sitio(Site settings) .

5. Desplácese hacia abajo y toque Datos almacenados(Data stored) .
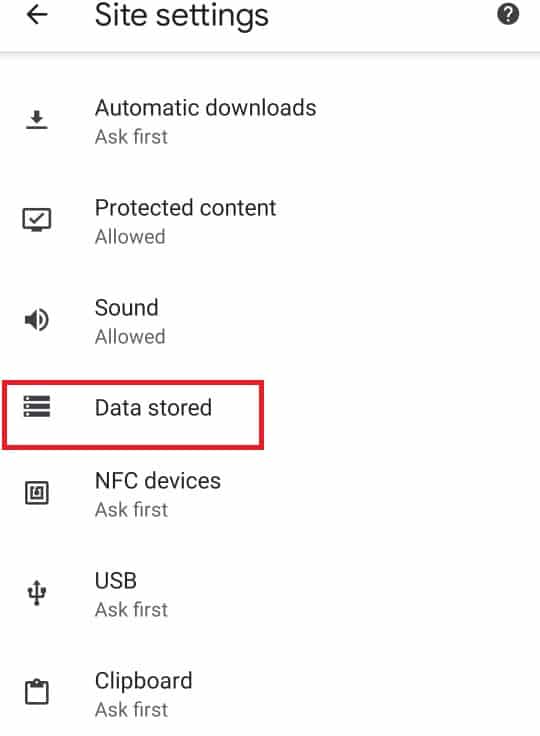
6. Seleccione Borrar todos los datos(Clear all data) .

7. Aparecerá un mensaje emergente pidiéndole que confirme. Seleccione Borrar(Clear) .

Método 4: desinstalar aplicaciones no utilizadas(Method 4: Uninstall Unused Apps)
Hay varias aplicaciones en su dispositivo que apenas usa. Desinstalarlos te ayudará a liberar espacio en tu Android. Siga los pasos a continuación para desinstalar aplicaciones no utilizadas:
1. Abra la Configuración(Settings) desde la barra de notificaciones.

2. Pulse en Aplicaciones(Apps) .

3. Seleccione la aplicación que desea eliminar.

4. Pulse en Desinstalar(Uninstall) .

5. Aparecerá un mensaje emergente pidiéndole que confirme. Seleccione Aceptar(OK) .

Lea también: (Also Read:) Cómo eliminar descargas en Android(How to Delete Downloads on Android)
Método 5: eliminar fotos duplicadas de Google(Method 5: Delete Duplicate Google Photos)
Google Photos es una aplicación desarrollada por Google para usuarios de Android . A veces, cuando elimina una foto, la foto no se elimina de forma permanente, sino que se crea una copia de seguridad en la papelera desde donde puede restaurarla. Eliminar esas fotos eliminadas de la papelera te ayudará a liberar espacio. Siga los pasos a continuación para eliminar esas fotos y vaciar la papelera en la tableta Android :
1. Abre Google Fotos(Google Photos) .

2. Seleccione la opción Papelera .(Bin)

3. Seleccione el icono de tres puntos(three-dot icon) en la esquina superior derecha.
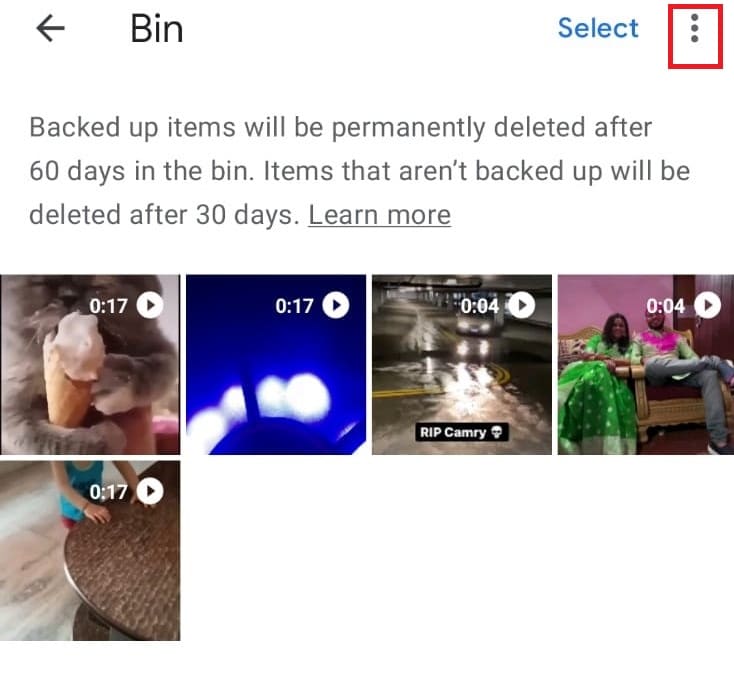
4. Pulse sobre la opción Papelera vacía .(Empty bin)

Método 6: eliminar correos electrónicos duplicados de Gmail(Method 6: Delete Duplicate Emails from Gmail)
Al igual que Google Photos , Gmail tampoco elimina ningún archivo de forma permanente, sino que se crea una copia de seguridad en la papelera. Eliminar esos correos electrónicos duplicados de la papelera te ayudará a restaurar el espacio. Siga los pasos a continuación sobre cómo eliminar correos electrónicos duplicados:
1. Abra Gmail .
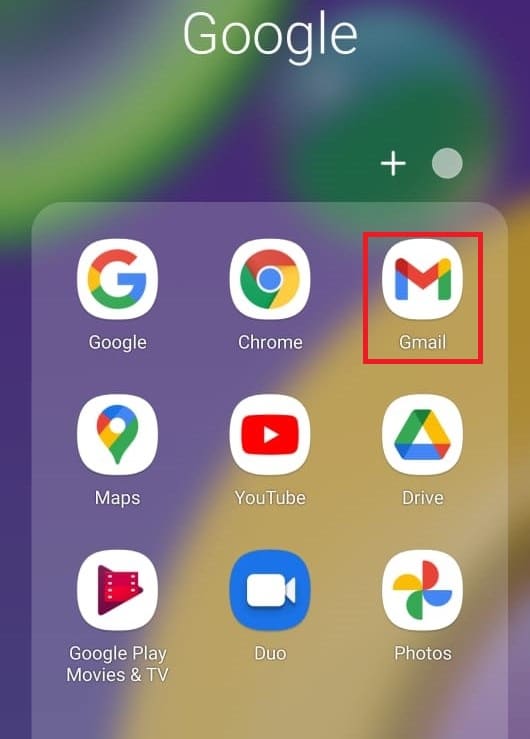
2. Toca el icono de la hamburguesa(hamburger icon) en la parte superior izquierda de la pantalla.

3. Seleccione Papelera.(Bin.)

4. Seleccione el correo que desea eliminar de forma permanente.

5. Pulse en Vaciar papelera ahora(Empty Bin now) .

6. Aparecerá una pantalla emergente. Confirme la ventana emergente tocando la opción Vacío .(Empty )

Lea también: (Also Read:) Cómo obtener almacenamiento ilimitado en Google Photos(How to Get Unlimited Storage on Google Photos)
Método 7: almacenar archivos en la tarjeta SD(Method 7: Store Files on SD Card)
Si el espacio en su dispositivo Android es limitado. Considere usar una tarjeta SD(SD Card) para almacenar todos sus archivos allí y, por lo tanto, aumentar el espacio de almacenamiento en su dispositivo. Compre(Buy) una tarjeta SD(SD Card) con muy buen almacenamiento, preferiblemente SAMSUNG EVO Plus con 128 GB de almacenamiento y almacene todas sus fotos, videos y documentos desde el almacenamiento interno a la tarjeta SD(SD Card) . Siga los pasos a continuación sobre cómo vaciar la papelera en Android almacenando archivos en la tarjeta SD.
1. Abra la aplicación Mis archivos(My Files) .

2. Pulse sobre Almacenamiento interno(Internal Storage) .
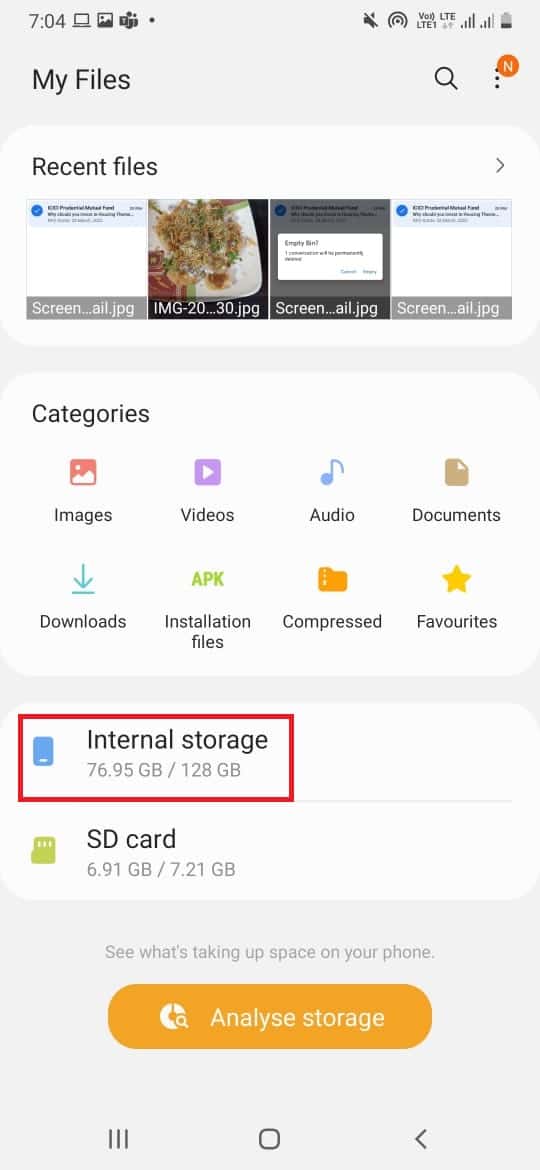
3. Seleccione la carpeta (por ejemplo, Música(Music) ) que desea mover.

4. Pulse en Mover(Move) .

5. Toque en la tarjeta SD.(SD card.)

6. Finalmente toque Mover aquí(Move here) .

Recomendado:(Recommended:)
- Las 11 mejores aplicaciones de Animoji para Android(11 Best Animoji Apps for Android)
- 15 mejores clientes IRC para Mac y Linux(15 Best IRC Client for Mac and Linux)
- Cómo detener la descarga automática en WhatsApp en Android y iPhone(How to Stop Auto Download in WhatsApp on Android and iPhone)
- Cómo transmitir iPhone a Firestick(How to Cast iPhone to Firestick)
Esperamos que esta guía te haya sido de utilidad y que hayas podido saber cómo vaciar la papelera en Android(how to empty trash on Android) . Háganos saber en el comentario a continuación qué método funcionó mejor para usted.
Related posts
9 Ways a Empty Trash en Android & Remove Junk Files
20 Quick Ways a Fix Mobile Hotspot NO TRABAJANDO EN Android
3 Ways para actualizar Google Play Store [Force Update]
Android Stuck en un Reboot Loop? 6 Ways para solucionarlo!
6 Ways para encender Your Phone Without Power Button (2021)
6 formas de deshacerse de los anuncios en su teléfono Android
Cómo bloquear Annoying YouTube Ads con Single click
5 formas de arreglar tu teléfono Android que no enciende
10 Ways a Fix Google Photos NO Backing UP
9 Ways a Fix Message NO Sent Error EN Android
Fix Unable a Download Apps en Your Android Phone
3 Ways a Hide Apps en Android Without Root
3 Ways al Cambio Spotify Profile Picture (Quick Guide)
6 Ways a Recover Deleted Text Messages en Android
¿Por qué mi teléfono Stuck en Safe Mode? 6 Ways solucionarlo!
3 formas de buscar actualizaciones en su teléfono Android
3 Ways para eliminar Phone Number de Instagram
5 Ways a Access Blocked sitios web en Android Phone
7 Ways a Fix Android está atascado en Safe Mode
5 formas de transferir música de iTunes a Android
