Teclado que emite un pitido al escribir en Windows 11/10
Si experimenta un pitido al escribir en el teclado de su computadora o computadora portátil con Windows 11/10, y ha estado buscando soluciones en Internet para lidiar con este problema aparentemente frustrante e irritante, ¡está en el lugar correcto! Este post ofrece las soluciones más adecuadas a este problema.

Teclado(Keyboard) que emite un pitido al escribir en Windows 11/0
Hay varias razones por las que puede estar recibiendo el pitido en su teclado. Estas son algunas de las principales causas:
- Teclas activas de filtro(Filter) , alternar(Toggle) o adhesivas .(Sticky)
- Configuración del hardware del teclado.
- Problemas de memoria.
- La batería va mal.
- Configuración de fecha y hora en BIOS.
Por lo tanto, si se enfrenta a este problema, puede probar nuestras soluciones recomendadas a continuación sin ningún orden en particular y ver si eso ayuda a resolver el problema.
- Verifique la fecha y la hora en la configuración del BIOS
- Actualizar controladores de teclado
- Verifique la administración de energía del teclado
- Desactivar(Turn) las teclas de filtro(Filter Keys) , las teclas adhesivas(Sticky Keys) y las teclas de alternar(Toggle Keys)
Echemos un vistazo a la descripción del proceso relacionado con cada una de las soluciones enumeradas.
1] Verifique(Check) la fecha y la hora en la configuración del BIOS
La fecha y la hora incorrectas en el BIOS pueden hacer que el teclado emita un pitido al escribir en su dispositivo con Windows 10. En este caso, puede iniciar el BIOS y asegurarse de que la hora y la fecha sean correctas. Así es cómo:
- Arrancar en BIOS(Boot into BIOS) .
- En el menú de configuración del sistema, busque la fecha y la hora.
- Con las teclas de flecha, navegue hasta la fecha o la hora y ajústelas según corresponda.
- Cuando haya terminado, seleccione Guardar y salir(Save and Exit) .
2] Actualizar controladores de teclado
Los controladores de teclado obsoletos o corruptos son un posible culpable de este problema. En este caso, puede actualizar sus controladores manualmente a través del Administrador de dispositivos(update your drivers manually via the Device Manager) o puede obtener las actualizaciones de controladores en la sección Actualizaciones opcionales en Windows Update.(get the driver updates on the Optional Updates)
Leer(Read) : Cómo deshabilitar el teclado de una computadora portátil(How to Disable Laptop Keyboard) .
3] Verifique la administración de energía del teclado
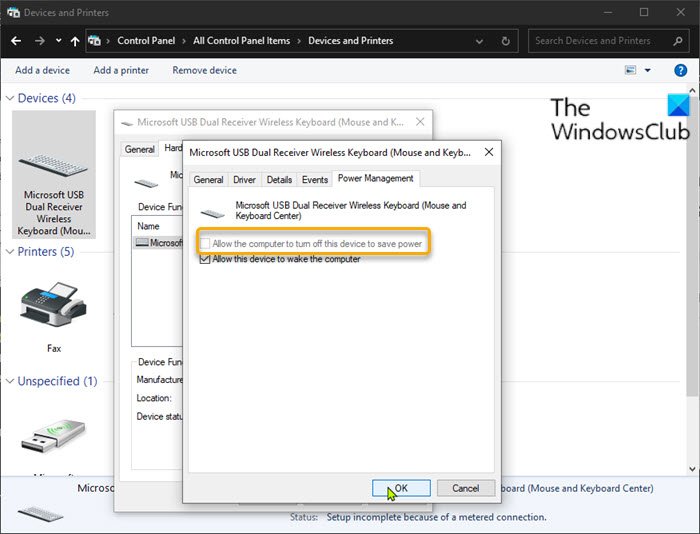
Windows 11/10 tiene un efecto de sonido diferente para las desconexiones de dispositivos. A veces, el teclado se desconecta solo para ahorrar energía, cuando esto sucede, es posible que escuche los pitidos al escribir en el teclado. En este caso, debe verificar la configuración de administración de energía del teclado en el Panel(Control Panel) de control .
Haz lo siguiente:
- Presione Windows key + R para invocar el cuadro de diálogo Ejecutar.
- En el cuadro de diálogo Ejecutar, escriba control y presione Entrar para abrir el Panel de control .
- Haga clic en Dispositivos e impresoras.(Devices and Printers.)
- Haga clic derecho en su teclado y seleccione Propiedades.(Properties.)
- Haga clic en la pestaña Hardware .
- Haga clic en el botón Propiedades(Properties) .
- Haga clic en el botón Cambiar configuración(Change settings) .
- Haga clic en la pestaña Administración de energía .(Power Management)
- Desmarque la opción Permitir que la computadora apague este dispositivo para ahorrar energía (Allow computer to turn off this device to save power ) .
- Haga clic en Aceptar(OK) para guardar los cambios.
- Salir del panel de control.
Si el problema del pitido persiste, pruebe la siguiente solución.
4] Desactivar(Turn) las teclas de filtro(Filter Keys) , las teclas adhesivas(Sticky Keys) y las teclas de alternar(Toggle Keys)
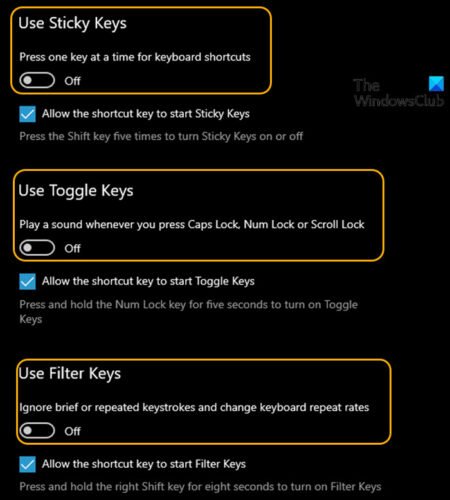
Las teclas de filtro permiten que Windows 10 suprima o descarte las pulsaciones de teclas enviadas demasiado rápido o las pulsaciones de teclas enviadas simultáneamente. Las teclas adhesivas(Sticky keys) , por otro lado, hacen que las teclas modificadoras como SHIFT y CTRL se mantengan pegadas hasta que se sueltan, o hasta que se ingresa la combinación específica de pulsaciones de teclas y las teclas Alternar(Toggle) hacen que Windows 10 emita un pitido o un indicador audible cuando se presiona cualquier tecla de bloqueo. Por lo tanto, si estas teclas están activadas, escuchará pitidos al escribir. En este caso, puede desactivar estas teclas. Así es cómo:
- Presione la Windows key + I para abrir Configuración .
- Toca o haz clic en Facilidad de acceso(Ease of Access) .
- En el panel izquierdo, desplácese hacia abajo y haga clic en Teclado.(Keyboard.)
- En el panel derecho, cambie el botón a Desactivado(Off) para Teclas de filtro(Filter Keys) , Teclas adhesivas(Sticky Keys) y Teclas de alternancia.(Toggle Keys.)
- Cuando haya terminado, salga de la aplicación Configuración.
¡Eso es todo!
Related posts
Google Docs Keyboard Shortcuts PARA Windows 10 PC
Backlit Teclado no funciona en Windows 10
Cómo corregir keyboard response lenta en Windows 10
Lista de CMD or Command Prompt keyboard shortcuts en Windows 11/10
Dismiss Windows 10 Notifications utilizando un instante Keyboard shortcut
Habilitar Caps Lock, Num Lock, Scroll Lock warning en Windows 10
Las configuraciones de sincronización de Windows 10 no funcionan en gris
Cómo habilitar o Disable Archive Apps feature en Windows 10
Alt+Tab teclas que no trabajan en equipo Windows 10
Best GRATIS Keyboard and Mouse Locker software PARA Windows 10
Cómo cambiar el valor predeterminado Webcam en la computadora Windows 10
Fix Keyboard escribiendo el problema hacia atrás en Windows 10
No se puede eliminar un Keyboard layout en la computadora Windows 10
Cómo comprobar el Shutdown and Startup Log en Windows 10
Cómo restablecer los ajustes prefijados en Keyboard en Windows 10
Cómo corregir Disk Signature Collision problem en Windows 10
Fix Crypt32.dll no se ha encontrado o faltante error en Windows 11/10
Number or Numeric Lock no está funcionando en Windows 11/10
Cómo abrir System Properties en Windows 10 Control Panel
Windows Key + Spacebar no funciona en Windows 11/10
