Cómo cambiar o eliminar el código PIN de la SIM en Android -
El código PIN de la tarjeta SIM está destinado a proteger sus datos contra el acceso no autorizado. Cada SIM que inserta en un teléfono inteligente tiene un código PIN que debe ingresar para activar la tarjeta. Algunos proveedores de telefonía móvil utilizan códigos PIN estándar , como 0000 o 1234, para todas sus tarjetas SIM , mientras que otros generan códigos PIN únicos para cada (PIN)SIM . Cualquiera que sea el caso, es más seguro cambiar el código PIN predeterminado de la tarjeta SIM(SIM PIN) por uno de su elección. O, aunque no lo recomendamos, tal vez desee deshabilitar la necesidad de ingresar un PIN SIM(SIM PIN) cada vez que inicia su teléfono inteligente Android .Independientemente(Regardless) de lo que intente hacer, este tutorial tiene las respuestas que necesita para los teléfonos inteligentes Android y Samsung Galaxy :
NOTA:(NOTE:) Para continuar con este tutorial, debe conocer el código PIN actual de su tarjeta SIM(SIM PIN code) . Ingresar el PIN incorrectamente tres veces bloquea su tarjeta SIM(SIM card) hasta que use un PUK (o PUC - código de desbloqueo personal, proporcionado por su operador móvil) para desbloquear la tarjeta SIM(unlock the SIM card) .
Cómo acceder a la configuración de bloqueo de la tarjeta SIM en su teléfono inteligente o tableta Android
En Android de serie, abra la Configuración(open the Settings) de su teléfono inteligente o tableta y toque Seguridad(Security) .

Acceder a la configuración de seguridad
A continuación, toque Avanzado(Advanced) en la parte inferior de la pantalla para ver más opciones.
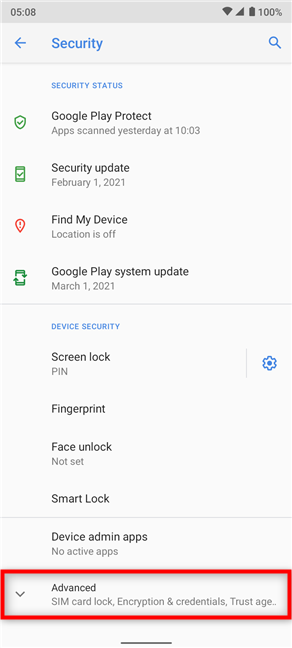
Ir a la sección Avanzado
Pulse sobre “Bloqueo de tarjeta SIM(“SIM card lock) . ”

Acceder al bloqueo de la tarjeta SIM
Si tiene un teléfono inteligente Dual-SIM , elija la tarjeta SIM adecuada tocando la red correspondiente en las pestañas en la parte superior de la pantalla.

Seleccione la tarjeta SIM cuyo PIN desea cambiar o eliminar
Acceda a la configuración(Set) de bloqueo de la tarjeta SIM en un dispositivo Android Samsung Galaxy(Samsung Galaxy Android)
Si está utilizando un teléfono inteligente Samsung , acceda a "Biometría y seguridad"(“Biometrics and security”) desde el menú Configuración .(Settings)

Toca Biometría y seguridad.
A continuación, desplázate hacia abajo y pulsa sobre “Otras configuraciones de seguridad(“Other security settings) . ”

Acceder a Otros ajustes de seguridad
Toque "Configurar bloqueo de tarjeta SIM"(“Set up SIM card lock”) en la parte superior de la pantalla.

Acceder Configurar bloqueo de tarjeta SIM
A partir de este momento, los pasos son los mismos tanto para los dispositivos Samsung Galaxy como para los teléfonos inteligentes (Samsung Galaxy)Android de serie.
Cómo quitar el bloqueo de SIM al iniciar tu (SIM)Android (incluido Samsung Galaxy )
Si no desea ingresar el código PIN de la SIM(SIM PIN) cada vez que inicia su teléfono inteligente o tableta Android , toque (Android)"Bloquear tarjeta SIM"(“Lock SIM card”) para apagar el interruptor.

Pulse en Bloquear tarjeta SIM
Se le pedirá que ingrese el código PIN actual de su tarjeta SIM . Insértelo(Insert) y luego toque Aceptar(OK) .

Ingrese el código PIN actual para eliminar el bloqueo de SIM
A partir de ahora, ya no tendrá que introducir el código de bloqueo de la tarjeta SIM(SIM) cada vez que se inicie su teléfono inteligente o tableta. Sin embargo, aún debe ingresar el código PIN , el patrón, la contraseña de su dispositivo o usar el escáner de huellas dactilares o las funciones de desbloqueo facial para acceder a sus datos.
NOTA:(NOTE:) Si elimina el bloqueo del PIN de la tarjeta SIM , la opción (SIM)"Cambiar PIN de SIM"(“Change SIM PIN”) , que se ilustra en el siguiente capítulo, aparece atenuada. Debe activar el interruptor junto a "Bloquear tarjeta SIM"(“Lock SIM card”) para realizar cualquier cambio en el código PIN actual de la tarjeta SIM .(SIM PIN)
Cómo cambiar el código PIN de la tarjeta SIM en (SIM)Android (incluido Samsung Galaxy )
Para cambiar el código PIN de la SIM(SIM PIN) existente por otro, en la configuración de bloqueo de la tarjeta SIM , toque "Cambiar PIN de la SIM"(“Change SIM PIN) . ”

Cambiar el PIN de la SIM en Android
Cuando se le pida que inserte su antiguo PIN de SIM(Old SIM PIN) , escriba el que está usando actualmente. Luego, toque Aceptar(OK) .

Ingrese el PIN actual o antiguo de la SIM(Old SIM PIN) y presione OK
Luego, ingrese el PIN de la nueva SIM(New SIM PIN) que desea usar. Puede elegir un código que tenga entre cuatro y ocho dígitos. Cuando haya terminado, toque Aceptar(OK) . La siguiente pantalla le pide que "Vuelva a escribir el nuevo PIN"(“Re-type new PIN”) y se ve más o menos igual. Confirme el nuevo código PIN(SIM PIN) de la SIM escribiéndolo una vez más y luego presione OK .

Introduce(Insert) y confirma el nuevo código PIN de la SIM(SIM PIN)
El código PIN de su tarjeta SIM ahora ha cambiado y recibe una notificación informándole.
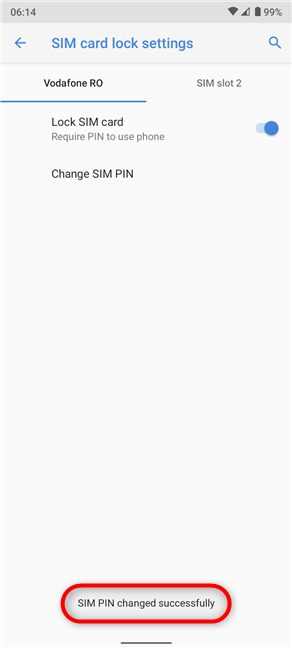
Has cambiado correctamente el PIN de la SIM(SIM PIN)
NOTA:(NOTE:) No confunda el código PIN de la tarjeta SIM(SIM PIN) con el que se usa para desbloquear su dispositivo Android . El PIN de la tarjeta SIM es necesario cada vez que inicia o reinicia su teléfono inteligente o tableta Android , o cuando introduce una tarjeta (Android)SIM en el dispositivo. No es necesario cuando desbloqueas la pantalla del dispositivo, una vez que Android se ha cargado y la tarjeta SIM ya está desbloqueada.
¿Cambió el (Did)PIN predeterminado de su tarjeta SIM o eliminó el bloqueo de la SIM ?
Antes de cerrar este tutorial, queremos saber qué hiciste. ¿Cambió su código (Did)PIN(SIM PIN) predeterminado de SIM por uno nuevo? ¿Cuántos dígitos tiene su nuevo PIN ? ¿O tal vez eliminó el requisito de ingresar el código PIN de la SIM(SIM PIN) cada vez que inicia su teléfono inteligente o tableta Android ? Dado que no lo recomendamos, nos gustaría conocer sus motivos para renunciar a una capa adicional de seguridad para sus datos. Comenta(Comment) abajo, y hablemos.
Related posts
Cómo cambiar o eliminar el PIN de la SIM en tu iPhone o iPad
Microsoft Authenticator en Android: Sign en un MS account
Configure la verificación en dos pasos para su cuenta de Microsoft con Google Authenticator
Revise ESET Parental Control: ¡Proteja a sus hijos en Android!
6 maneras de cerrar sesión en Windows 11
Cómo agregar un Microsoft account a Windows 10
Cómo crear un disco de restablecimiento de contraseña en Windows
Presentamos Windows 8: Cómo confiar en una PC usando su cuenta de Microsoft
¿Cómo puedo restablecer mi contraseña Microsoft account?
Cómo saber qué datos almacena Microsoft sobre usted y cómo eliminarlos
3 formas de saber si mi cuenta de Windows 10 es una cuenta de Microsoft o local
¿Qué es un grupo Windows user, y qué hace?
6 maneras de agregar un usuario local (no Microsoft) a Windows 10
Cómo cambiar el Microsoft password: 2 formas diferentes
Los 4 mejores buscadores para niños
Cómo desbloquear tu PC con tu cara, usando Windows Hello Face
Cree nuevas cuentas de usuario y grupos de Windows, como un profesional de TI
Cómo habilitar o deshabilitar la verificación en dos pasos para su cuenta de Google
¿Cómo iniciar sesión en Windows 10 con un PIN?¿Cómo cambiar el inicio de sesión PIN?
Cómo activar la verificación en dos pasos para tu ID de Apple, en un iPhone o iPad
