La aplicación Telegram no funciona o no se abre en Windows 11/10
Si la aplicación Telegram no funciona(not working) o no se abre(opening) en Windows 11/10 , puede solucionarlo con estos consejos para la solución de problemas. Puede haber numerosas razones por las que no funciona correctamente en su computadora. Estos son algunos de los problemas más comunes y las respectivas soluciones para solucionar el problema de forma permanente.
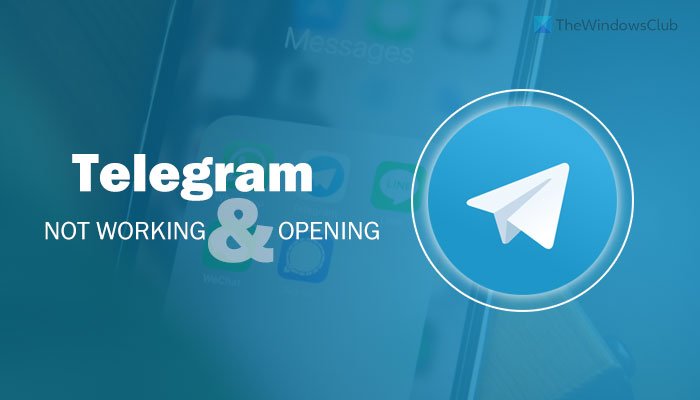
Telegram tiene una aplicación de escritorio que puedes usar en tu computadora con Windows . Sin embargo, a veces, puede que no funcione como debería. Puede haber numerosas razones por las que Telegram no funciona o no está abierto en su computadora. Es por eso que debe seguir estas soluciones para deshacerse de este problema.
¿Por qué la aplicación Telegram no funciona en mi computadora portátil?
Puede haber varias razones por las que la aplicación Telegram no funciona en su computadora portátil, y la compatibilidad de la aplicación es la razón principal por la que debe investigar. Aparte de eso, un archivo de sistema corrupto puede causar el mismo problema en su computadora. Ya sea que esté ejecutando Windows 11 o 10, puede usar estas soluciones para deshacerse de este problema.
La aplicación Telegram no funciona o no se abre
Para arreglar la aplicación Telegram que no funciona o no abre el problema, siga estos pasos:
- Ejecutar en modo de compatibilidad
- Prueba la versión portátil
- Darse de baja de la versión beta
- Deshabilitar VPN y proxy
- Reinstalar la aplicación Telegram
- Prueba la versión web
Para aprender más sobre estos pasos, continúa leyendo.
1] Ejecutar en modo de compatibilidad
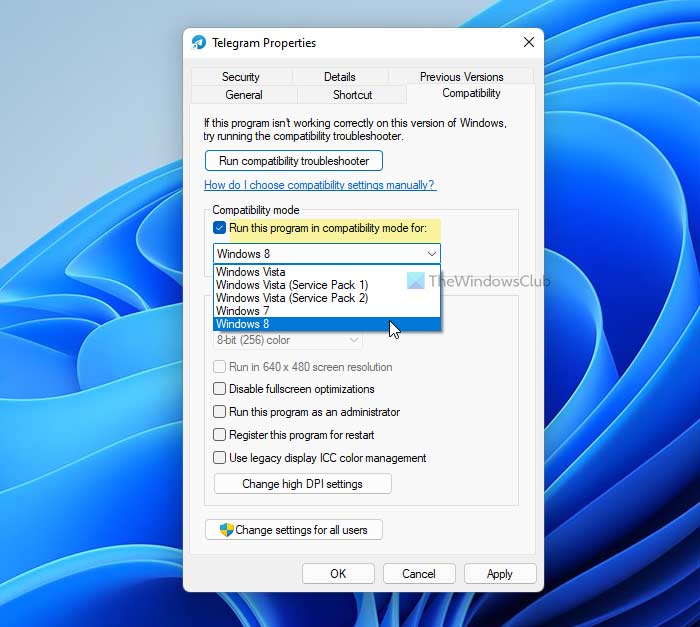
Si está utilizando una versión Beta o Insider de Windows 11/10 , obtendrá un error de este tipo en su computadora. Si la aplicación Telegram no cumple con su sistema, es posible que tenga este problema al abrirla. La solución más sencilla es el modo de compatibilidad , una función integrada que le ayuda a abrir programas que no se abren de forma independiente. Para abrir la aplicación Telegram en modo de (Telegram)compatibilidad(Compatibility) , haga lo siguiente:
- Cree un acceso directo de escritorio para la aplicación Telegram .
- Haga clic(Right-click) con el botón derecho en el icono y seleccione la opción Propiedades .(Properties)
- Cambie a la pestaña Compatibilidad .(Compatibility )
- Marque la casilla de verificación Ejecutar este programa en modo de compatibilidad para(Run this program in compatibility mode for) .
- Seleccione Windows 8 de la lista.
- Haga clic en el botón Aceptar (OK ) .
- Ejecute el programa en su computadora.
Si no puede abrir la aplicación Telegram , consulte otras soluciones.
2] Prueba la versión portátil
Existe una versión portátil de Telegram que puede descargar en su computadora y ejecutar sin pasar por el proceso de instalación. Probablemente sea la mejor manera de evitar los inconvenientes causados por el instalador de Telegram . Para descargar la versión portátil de la aplicación Telegram en su PC con (Telegram)Windows , diríjase al sitio web desktop.telegram.org y haga clic en la opción Versión portátil .(Portable version )
Comienza a descargar la versión portátil de Telegram inmediatamente. Una vez que se completa la descarga, debe extraer el contenido y hacer doble clic en el archivo Telegram.exe para abrirlo.(Telegram.exe )
A continuación, puede seguir el mismo método que antes para iniciar sesión en su cuenta de Telegram .
3] Darse de baja de la versión beta
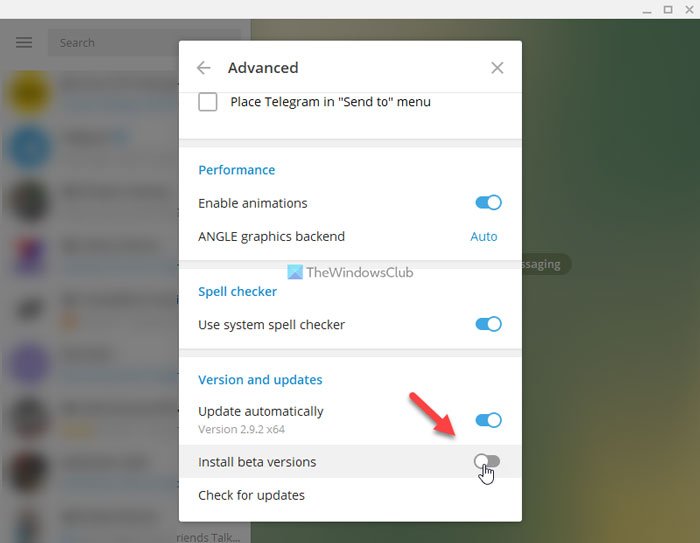
Esta solución particular solo funciona cuando puede abrir la aplicación Telegram durante unos segundos. Si esta aplicación falla con frecuencia, tal vez la última versión beta esté causando el problema. A veces, los usuarios de la versión beta tienen este problema al usar la aplicación Telegram en su PC. Si optó por la versión beta, es el momento adecuado para darse de baja. Para eso, haz lo siguiente:
- Haz clic(Click) en el menú de hamburguesas visible en la esquina superior izquierda.
- Vaya a Settings > Advanced .
- Alterne la opción Instalar versiones beta .(Install beta versions )
También puede desactivar la actualización automática temporalmente.
4] Deshabilitar VPN y proxy
Si la VPN o el proxy tienen algún problema interno, que impide que las aplicaciones usen Internet, existe la posibilidad de que aparezca este error en su computadora. Es posible que pueda abrir la aplicación Telegram , pero no tendrá ninguna opción para usarla. Es posible que la aplicación Telegram(Telegram) no se cargue correctamente, muestre algún mensaje y más. En tales situaciones, es mejor deshabilitar la VPN y el proxy temporalmente y verificar si resuelve el problema o no.
5] Reinstalar la aplicación Telegram
Si hay algunos problemas con los archivos del sistema de la aplicación Telegram , no puede solucionarlos a menos que los elimine por completo. Ocurre principalmente después de un ataque de malware, virus o adware. Si ha experimentado lo mismo en el pasado reciente, es aconsejable desinstalar la aplicación Telegram y volver a instalarla. Debes eliminar todos los restos de esta aplicación. Para eso, puede usar un desinstalador de software(software uninstaller) como Revo Uninstaller .
6] Prueba la versión web
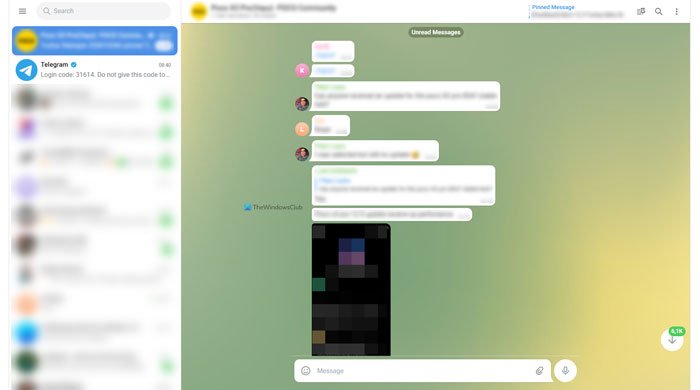
Si nada te funciona y necesitas usar Telegram con urgencia, puedes usar la versión web. Al igual que WhatsApp Web , puedes encontrar lo mismo para Telegram . Para usar la versión web de Telegram , visite el sitio web web.telegram.org en el navegador de su computadora, ingrese su número de teléfono, ingrese la OTP y comience a usarla de inmediato.
¿Qué debo hacer si Telegram Web no funciona?
Algunos ISP(ISPs) a menudo bloquean Telegram Web por diferentes motivos para cumplir con las regulaciones gubernamentales. Si es así, puede probar con otro ISP o usar una VPN para eludir la barrera.
¡Eso es todo! Espero(Hope) que estas soluciones lo ayuden a abrir la aplicación Telegram sin ningún error.
Leer: (Read: )La aplicación de escritorio de WhatsApp no funciona o no se conecta.(WhatsApp Desktop app not working or connecting.)
Related posts
Cómo mostrar Details pane en File Explorer en Windows 10
Cómo usar Charmap and Eudcedit Herramientas incorporadas de Windows 10
Cómo comprobar el Shutdown and Startup Log en Windows 10
Microsoft Intune no se sincronizan? Force Intune para sincronización en Windows 11/10
Las configuraciones de sincronización de Windows 10 no funcionan en gris
El procedure call remoto no se pudo error cuando se utiliza en DISM Windows 10
Fix Crypt32.dll no se ha encontrado o faltante error en Windows 11/10
Mail and Calendar app freezes, se estrella o no funciona en Windows 11/10
Cómo cambiar las unidades de disco duro en Windows 10 con Hot Swap
Cómo gestionar el Data Usage Limit en Windows 10
Cómo hacer una copia de seguridad, Move, OR Delete PageFile.sys en el apagado en Windows 10
Mejor Battery monitor, Aplicaciones de Analytics & Stats para Windows 10
Cómo desinstalar o reinstalar Notepad en Windows 10
Best gratis Timetable software para Windows 11/10
¿Qué es un PPS file? ¿Cómo convertir PPS a PDF en Windows 11/10?
Set Notepad++ como default editor para archivos .xml en Windows 11/10
Cómo reinstalar Microsoft Store Apps en Windows 10
Convert AVCHD a MP4 usando estos convertidores gratuitos para Windows 10
Best Laptop Battery Test software & Diagnostic tools para Windows 10
Cómo agregar Group Policy Editor a Windows 10 Home Edition
