Eliminar la pestaña de compatibilidad de las propiedades del archivo en Windows 10
Eliminar la pestaña Compatibilidad de las propiedades del archivo en Windows 10: (Remove Compatibility Tab from File Properties in Windows 10: ) la pestaña Compatibilidad(Compatibility) proporciona una forma de ejecutar software antiguo en un sistema operativo más nuevo usando el modo de compatibilidad. Ahora, además de esta pestaña de Compatibilidad(Compatibility) , también ofrece características como el Solucionador(Compatibility Troubleshooter) de problemas de compatibilidad , el modo de color reducido , (Reduced)anular(DPI) la escala de DPI alta, deshabilitar(Override) las optimizaciones(Disable) de pantalla completa y ejecutar el programa en particular como administrador. Puede acceder fácilmente a la pestaña Compatibilidad(Compatibility) haciendo clic derecho en cualquier archivo de acceso directo del programa y luego seleccionando Propiedades en la ventana de contexto.
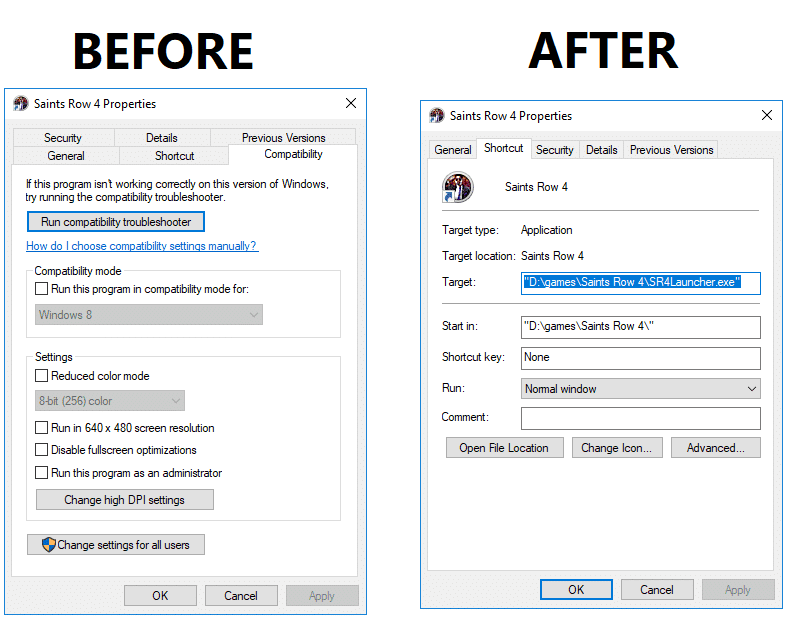
Ahora puede deshabilitar o eliminar completamente la pestaña de compatibilidad de la ventana de propiedades del archivo para impedir que otros usuarios cambien la configuración de compatibilidad del software instalado en su PC. Entonces, sin perder tiempo, veamos cómo eliminar la pestaña de compatibilidad de las (Compatibility Tab)propiedades(Properties) del archivo(File) en Windows 10 con la ayuda de la guía que se detalla a continuación.
Eliminar la pestaña de compatibilidad de las (Remove Compatibility Tab)propiedades(Properties) del archivo(File) en Windows 10
Asegúrate de crear un punto de restauración(create a restore point) en caso de que algo salga mal.
Método 1: eliminar la pestaña Compatibilidad de las propiedades del archivo en el Editor del Registro(Method 1: Remove Compatibility Tab from File Properties in Registry Editor)
1.Presione la tecla de Windows + R, luego escriba regedit y presione Enter.

2.Ahora navegue hasta la siguiente clave de registro:
HKEY_LOCAL_MACHINE\SOFTWARE\Policies\Microsoft\Windows
3.Haga clic derecho en Windows y luego seleccione New > Key . Nombre esta nueva clave como AppCompat y presione Enter.

4. A continuación, haga clic con el botón derecho en AppCompat y luego seleccione New > DWORD (32-bit) Value.

5. Nombre este DWORD recién creado como DisablePropPage y luego presione Enter.

6.Haga doble clic en DisablePropPage DWORD , luego cambie su valor a 1(change it’s value to 1) y haga clic en Aceptar. Esto eliminará la pestaña Compatibilidad de las propiedades del archivo en Windows 10.(This will remove the Compatibility tab from file properties in Windows 10.)


7.En caso de que necesite habilitar la pestaña de compatibilidad, luego haga clic con el botón derecho(right-click) en AppCompa DWORD y seleccione Eliminar.(Delete.)
8.Cierre todo y reinicie su PC para guardar los cambios.
Método 2: eliminar la pestaña Compatibilidad de las propiedades del archivo en el Editor de directivas de grupo(Method 2: Remove Compatibility Tab from File Properties in Group Policy Editor)
Nota:(Note:) este método no funcionará para los usuarios de Windows 10 (Windows 10) Home Edition .
1.Presione la tecla de Windows + R, luego escriba gpedit.msc y presione Enter.

2. Navegue a la siguiente ubicación de la política:
Computer Configuration -> Administrative Templates -> Windows Components -> Application Compatibility
3.Seleccione Compatibilidad de aplicaciones(Application Compatibility) y luego, en el panel de la ventana derecha, haga doble clic en " Eliminar página de propiedades de compatibilidad de programas(Remove Program Compatibility Property Page) ".

4. Ahora, en la ventana de propiedades de la política anterior, configúrela de acuerdo con:
Para quitar la pestaña Compatibilidad: Habilitado (To Remove Compatibility tab: Enabled)
Para agregar la pestaña Compatibilidad: Seleccione No configurado o Deshabilitado(To Add Compatibility Tab: Either select Not Configured or Disabled)

5.Haga clic en Aplicar seguido de Aceptar.
6.Reinicie su PC para guardar los cambios.
Recomendado:(Recommended:)
- Cambiar el tamaño del búfer y el nivel de transparencia de la pantalla del símbolo del sistema(Change Command Prompt Screen Buffer Size and Transparency Level)
- Acceda fácilmente al color y la apariencia en Windows 10(Easily Access Color And Appearance In Windows 10)
- Habilitar o deshabilitar filtros de color en Windows 10(Enable or Disable Color Filters in Windows 10)
- Habilitar o deshabilitar la consola heredada para el símbolo del sistema y PowerShell en Windows 10(Enable or Disable Legacy Console for Command Prompt and PowerShell in Windows 10)
Eso es todo, ha aprendido con éxito Cómo eliminar la pestaña Compatibilidad de las propiedades del archivo en Windows 10(How to Remove Compatibility Tab from File Properties in Windows 10) , pero si todavía tiene alguna consulta con respecto a esta publicación, no dude en preguntarla en la sección de comentarios.
Related posts
Fix Microsoft Compatibility Telemetry High Disk Usage en Windows 10
Cómo eliminar OneDrive de Windows 10 File Explorer
Add or Remove Words en Spell Checking Dictionary en Windows 10
Encrypt Files and Folders con Encrypting File System (EFS) en Windows 10
Cómo restaurar NTBackup BKF File en Windows 10
Eliminar el ícono de flechas azules en archivos y carpetas comprimidos en Windows 10
Habilitar o deshabilitar el historial de búsqueda del Explorador de archivos en Windows 10
Manera más fácil de instalar un CAB File en Windows 10
Arreglar la búsqueda del Explorador de archivos que no funciona en Windows 10
Restaurar TrustedInstaller como File Owner en Windows 10
Deshabilitar Pinch Zoom Feature en Windows 10
Cómo forzar la eliminación de archivos en Windows 10
Borre el historial de archivos recientes de su Explorador de archivos en Windows 10
Cómo editar los hosts File en Windows 10 [Guía]
Cómo mostrar File Extensions en Windows 10
Cómo buscar Text or Contents de Any File en Windows 10
Corrija los privilegios de archivos faltantes de Steam en Windows 10
3 Ways para matar a A Process en Windows 10
Habilitar o deshabilitar Status Bar en File Explorer en Windows 10
Remove Activate Windows Watermark de Windows 10
