Minecraft Launcher no se abre en PC con Windows
Minecraft es uno de los juegos de Windows más populares durante décadas. Representa un mundo virtual en el que los jugadores luchan con monstruos, zombis, arañas y mucho más. Es un juego de sandbox y es bastante adictivo. Entonces, ¿qué pasa si eres un fanático de Minecraft y el juego de repente no se inicia en tu PC? ¿Será frustrante verdad? No te preocupes, te respaldamos.
Hoy, en esta publicación, hablaremos sobre las posibles razones por las que Minecraft no se inicia en su PC y, por supuesto, las soluciones.

¿Por qué Minecraft no se inicia?
- Mala conexión a Internet(Bad internet connection) : esta es la razón más común de la falla de Minecraft en su PC con Windows. Verifique su conexión a Internet, corríjala si no funciona y luego intente iniciar Minecraft nuevamente.
- Archivos(Corrupt launcher files) del iniciador dañados: si los archivos del iniciador en su PC están dañados, el juego no se iniciará. En este caso, debe eliminar los archivos del iniciador y volver a iniciar el juego. Puede encontrar la carpeta de archivos del iniciador ".minecraft".
- Problema con los controladores(Drivers issue) : este es nuevamente un problema muy común. Verifique si los controladores de la tarjeta de video en su PC están actualizados.
- Actualización reciente(Recent update) : a veces, una actualización reciente hace que el juego sea incompatible con la configuración. Comprueba si has instalado alguna actualización reciente en tu sistema operativo y si es una opcional, puedes desinstalarla e intentar ejecutar el juego de nuevo.
- El sistema no está actualizado(The system is not up-to-date) : cada programa o juego tiene algunos requisitos específicos del sistema, verifique si su PC es compatible o no.
- Demasiados mods(Too many mods) : si ha instalado demasiados mods instalados en su PC, puede crear un problema al iniciar el juego.
Minecraft Launcher no se abre en PC con Windows
Veamos ahora algunas soluciones al problema.
- Comprobar la conexión a Internet
- Eliminar los archivos corruptos del lanzador
- Actualice el controlador de la tarjeta gráfica
- Ejecuta Minecraft como administrador
- Eliminar mods de Minecraft
- Reinstalar Minecraft
1] Verifique la conexión a Internet(1] Check the internet connection)
La razón más común por la que el juego no se inicia puede ser una mala conectividad. Es posible que su conexión a Internet no esté optimizada para el juego y, por lo tanto, su juego de Minecraft no se inicie. Intente cambiar su conexión a Internet y vuelva a iniciar el juego.
2] Eliminar archivos corruptos del lanzador
Si los archivos del iniciador se corrompen, no permitirá que se inicie el juego. La única solución a este problema es eliminar los archivos del iniciador de la carpeta "Minecraft" en su PC, pero luego debe instalar todos sus perfiles manualmente.
Para encontrar los archivos del iniciador de Minecraft-
- Abra el cuadro de diálogo Ejecutar(Run) presionando Win+R
- Escribe %appdata%
- Ve a la carpeta “.minecraft”
- Localice el archivo llamado " launcher_profiles.json " y elimínelo.
- Inicie Minecraft y cree nuevos perfiles desde Configuración(Settings) .
3] Actualizar el controlador de la tarjeta gráfica
Minecraft no se iniciará si está utilizando las versiones obsoletas del controlador de la tarjeta gráfica en su PC. Puede usar cualquier actualizador de controladores gratuito(free driver updater) para actualizar y reparar los controladores gráficos defectuosos(update and fix the faulty graphic drivers) y esto puede ayudar a iniciar el juego sin problemas.
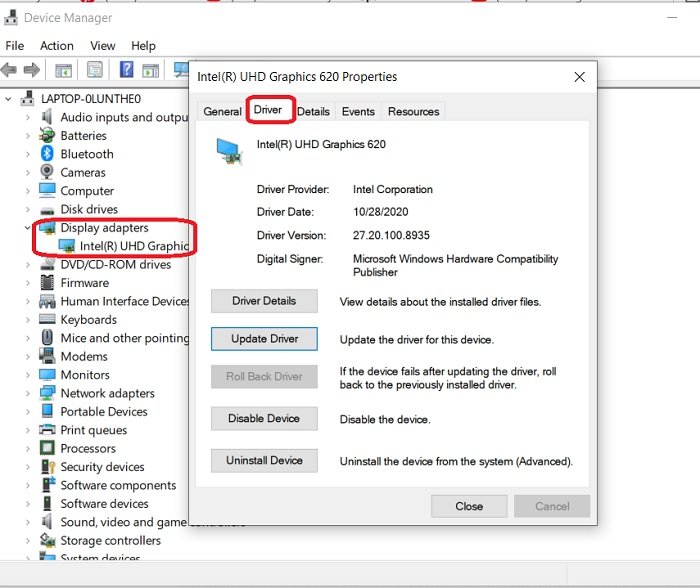
Para buscar actualizaciones del controlador gráfico:
- Vaya al Administrador de dispositivos(Device Manager) en el Panel de control(Control Panel)
- También puede abrir el cuadro de diálogo Ejecutar(Run) y escribir "administrador de dispositivos".
- Vaya a Adaptadores de pantalla(Display) y haga doble clic en el dispositivo que se muestra allí.
- Vaya a la pestaña Controladores(Drivers) y vea si está actualizado o no. Actualice si es necesario e intente iniciar el juego nuevamente.
También puede buscar actualizaciones de controladores opcionales(check for Optional Driver Updates) .
4] Ejecutar Minecraft como administrador
Los problemas de privilegios(Privilege) también pueden ser una razón por la cual su juego no se inicia. Para solucionar este problema, debe ejecutar Minecraft como administrador. Para hacer eso, ve a Minecraft , haz clic derecho y ejecútalo como administrador. Esto debería solucionar tu problema.
5] Eliminar las modificaciones de Minecraft
Los juegos suelen seguir añadiendo todos los mods (modificaciones) disponibles. Estas son modificaciones independientes hechas por usuarios y se utilizan para mejorar el juego, pero a veces pueden causar problemas al iniciar el juego. Elimine todas las modificaciones de Minecraft(Minecraft Mods) agregadas e intente iniciar el juego.
6] Reinstalar Minecraft
Si ninguna de las soluciones mencionadas anteriormente funcionó para usted, es mejor que desinstale el juego y lo vuelva a instalar. Para desinstalar Microsoft-
- Presiona Win+R y escribe %appdata%.
- Ir a . carpeta de Minecraft(Minecraft) y haga clic derecho.
- Seleccione Eliminar. (Delete.)Esto desinstalará el juego de tu PC.
- Ve al lanzador y lanza el juego de nuevo.
Estas fueron algunas de las correcciones. Pruébelos y háganos saber si funcionó para usted.
Related posts
Fix Minecraft Launcher no está disponible actualmente en su cuenta
No se puede presionar Descargar Minecraft a Windows 10 PC
Fix Minecraft No se puede conectar al mundo en Windows 11/10
Port Reenvío no funciona en Minecraft en Windows 11/10
¿Dónde están Minecraft Worlds guardados en Windows PC?
Solucionar el error de inicio de sesión de Minecraft en Windows 10
Microsoft Launcher trae la integración de Windows y mucho más a Android
Minecraft Fix: Una conexión existente fue cerrada por la fuerza
PopSel es un pop-up Menu Launcher para Windows 10
Dónde encontrar Diamonds, Slime and Bees en Minecraft
7 Quick Fixes cuando Minecraft Keeps Crashing
Las 6 mejores formas de solucionar el problema de la pantalla negra del lanzador de Minecraft
¿Qué es el cliente de Minecraft Badlion?
Cómo unirse a un reino de Minecraft (o crear uno propio)
Cómo migrar o importar Minecraft Account
Fix Minecraft Error no pudo Write Core Dump
Cómo usar los códigos de colores de Minecraft
Mejor Minecraft Seeds Debes probar ahora mismo
Cómo jugar Minecraft clásico en el navegador
Cómo descargar e instalar Minecraft en Windows 11
