Cómo descargar e instalar Minecraft en Windows 11
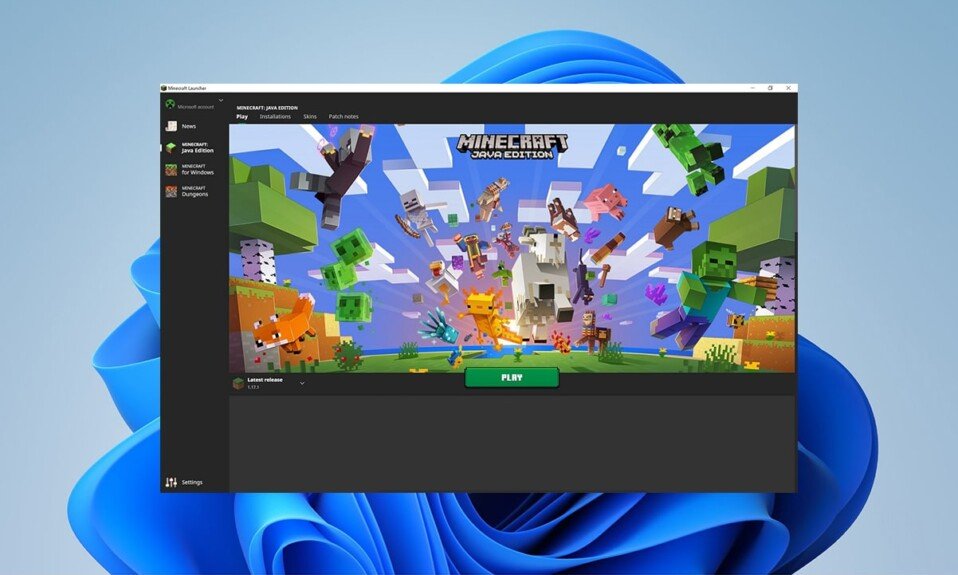
Windows 11 está diseñado para juegos según afirma Microsoft . Xbox Game Pass es una de las adiciones más notables a Windows 11 que Microsoft ha anunciado. Ofrece una variedad de juegos por una tarifa mensual baja. Minecraft también se ha agregado recientemente a la biblioteca de Xbox Game Pass . (Xbox Game Pass library)Minecraft ha desarrollado un Iniciador de Minecraft(Minecraft Launcher) para sistemas Windows 11 . Hoy, le traemos una guía útil sobre cómo descargar e instalar Minecraft y su iniciador en Windows 11 .

Cómo descargar e instalar Minecraft en Windows 11(How to Download and Install Minecraft on Windows 11)
Puedes jugar Minecraft en tu sistema Windows 11(Windows 11) usando Minecraft Launcher . Está disponible en Microsoft Store y en la aplicación Xbox(Xbox app) .
¿Qué es el iniciador de Minecraft?(What is Minecraft Launcher?)
Minecraft Launcher es esencialmente un punto único para las muchas versiones de Minecraft disponibles para los usuarios de Windows . Antes de esto, los usuarios de Windows 10 y 11 tenían que acceder a varias versiones de forma independiente. En particular, no se podrá acceder a Minecraft: Education Edition a través de (Minecraft: Education Edition)Minecraft Launcher . El panel izquierdo de Minecraft Launcher te permite elegir entre las siguientes ediciones:
- Minecraft (edición base)(Minecraft (Bedrock Edition))
- Minecraft: Edición Java(Minecraft: Java Edition)
- Mazmorras de Minecraft(Minecraft Dungeons)
Esto será un alivio para los nuevos usuarios que están desconcertados por las muchas versiones. La comodidad viene en particular con Xbox Game Pass para nuevos jugadores. Por lo tanto, no tiene que averiguar qué versión comprar o sufrir las consecuencias de comprar la incorrecta. Con Xbox Game Pass , tendrá acceso a todos los títulos de este paquete, incluidas las tres ediciones:
- Java
- Base(Bedrock)
- Mazmorras(Dungeons)
Nota:(Note:) Sin embargo, si no tiene un Xbox Game Pass , deberá comprar las aplicaciones individuales por separado. Tendrías que decidir a qué edición quieres jugar o comprar ambas.
- Bedrock Edition es la versión multiplataforma que te permite jugar en consolas y dispositivos móviles.
- La Edición (Edition)Java incluye modificaciones de Minecraft y es más probable que sea propiedad de los jugadores de PC.
Minecraft alienta a los consumidores a esperar un poco más antes de comprar ambas versiones. Los usuarios que posean Minecraft: Java Edition podrán acceder a Minecraft (Bedrock Edition) en el futuro, y viceversa . Sin embargo, Minecraft: Dungeons no se incluirá en este paquete de Minecraft para PC(Minecraft PC Bundle) .
Debe leer:(Must Read:) Cómo descargar la herramienta de reparación Hextech(Download Hextech Repair Tool)
Cómo usar tus datos de juego actuales(How to Use Your Current Game Data)
- Cuando inicie sesión en su cuenta, el nuevo lanzador reconocerá instantáneamente sus archivos guardados, lo que le permitirá retomar el juego exactamente donde lo dejó.
- Sin embargo, si usa un iniciador o un mod de juego(launcher or game mod) , debe migrarlos a la carpeta(installation folder) de instalación del nuevo iniciador de Minecraft(Minecraft Launcher) antes de desinstalar el anterior.
Puede descargar Minecraft Launcher a través de Microsoft Store o la aplicación Xbox(Microsoft Store or Xbox) , como se explica a continuación.
Método 1: a través de Microsoft Store(Method 1: Through Microsoft Store)
Aquí se explica cómo descargar e instalar Minecraft en Windows 11 a través de Microsoft Store :
1. Haga clic en el ícono Buscar(Search icon) y escriba Microsoft Store , luego haga clic en Abrir(Open) .

2. En la ventana de Microsoft Store , busque Minecraft Launcher en la barra de búsqueda.

3. Seleccione Minecraft Launcher de los resultados de búsqueda.

4. Haga clic en Instalar(Install) para instalar Minecraft Launcher en su computadora.

5. También puede obtener la aplicación Xbox Game Pass para PC(Xbox Game Pass for PC) si aún no tiene una, como se muestra a continuación.

Lea también:(Also Read:) Cómo usar los códigos de colores de Minecraft
Método 2: a través de la aplicación Xbox(Method 2: Through Xbox App)
Siga los pasos que se mencionan a continuación para descargar e instalar Minecraft en Windows 11 a través de la aplicación Xbox(Xbox app) :
1. Haga clic en el icono Buscar(Search icon) y escriba Xbox . Haga clic en la aplicación Xbox en (Xbox)Aplicaciones(Apps) para iniciarla.

2. Escribe Minecraft Launcher en la barra de búsqueda(search bar) en la parte superior y presiona la tecla (key)Enter .

3. Seleccione Minecraft Launcher de los resultados de búsqueda, como se muestra.

4. Haga clic en Instalar(Install) para iniciar la descarga después de elegir la edición de Minecraft(Minecraft edition) de su elección.

5. Una vez completada la instalación, haga clic en Reproducir(Play) .
Recomendado:(Recommended:)
- Cómo habilitar la cámara en Omegle
- Las 9 mejores aplicaciones de calendario para Windows 11
- Cómo habilitar la alerta de bloqueo de mayúsculas del narrador(Narrator Caps Lock Alert) en Windows 11
- Cómo agregar juegos de Microsoft a Steam
La compañía espera que al lanzar Minecraft Launcher , la gente se dé cuenta de lo serios que son con la PC como plataforma de juegos(gaming platform) . Incluso si te sientes un poco confundido al principio, la aplicación garantiza que toda la experiencia de jugar a Minecraft en la PC sea mucho más fluida(lot smoother) . También recibirá actualizaciones directamente desde Microsoft Store , por lo que ese elemento también se va a simplificar mucho más. Esperamos que haya encontrado este artículo interesante y útil(article interesting and helpful) sobre cómo descargar e instalar Minecraft Launcher en Windows 11(how to download and install Minecraft Launcher on Windows 11) . Puedes enviar tus sugerencias y consultas en la sección de comentarios(comment section)debajo. Nos encantaría saber qué tema quieres que exploremos a continuación.
Related posts
Cómo descargar e instalar Bing Wallpaper para Windows 11
Cómo descargar e instalar actualizaciones opcionales en Windows 11
Cómo descargar Google Maps para Windows 11
Cómo descargar e instalar actualizaciones de Windows 11
Fix Esta PC no puede ejecutar el error Windows 11
Las 9 mejores aplicaciones de calendario para Windows 11 2022
Cómo instalar XPS Viewer en Windows 11
Cómo desactivar el brillo adaptable en Windows 11
Cómo arreglar el zumbido de audio en Windows 11
Cómo habilitar o deshabilitar el sistema operativo compacto en Windows 11
Cómo cambiar el servidor DNS en Windows 11
Solucionar error de proceso crítico muerto en Windows 11
Cómo imprimir imágenes grandes en varias páginas en Windows 11
Cómo cambiar de país en Microsoft Store en Windows 11
Cómo cambiar el fondo de pantalla en Windows 11
Cómo deshabilitar los programas de inicio en Windows 11
Download & Install DirectX en Windows 10
Arreglar VCRUNTIME140.dll que falta en Windows 11
Cómo instalar Windows 11 en un BIOS heredado
Cómo instalar la herramienta de gráficos en Windows 11
