Use Planner para realizar un seguimiento de las tareas cuando trabaje desde casa
Cuando trabajamos desde casa, la mayoría de las veces perdemos la noción del tiempo y terminamos con tareas incompletas. Por lo tanto, planificar y hacer notas adhesivas es la mejor práctica que usamos. Pero, ¿qué pasa si te digo que no necesitas estas cosas y aun así completas tu trabajo a tiempo? En este artículo, aprenderemos a usar Microsoft Planner y realizar un seguimiento de las tareas cuando se trabaja desde casa(working from home)(working from home) .
Microsoft Planner es una aplicación de tareas que viene solo con Office 365 . En estos días de autocuarentena aprendamos a usar la aplicación para ser más productivos. Si bien estar en casa puede volvernos perezosos, priorizar las tareas es lo que debemos hacer.

Use Microsoft Planner para realizar un seguimiento de las tareas
La aplicación funciona con “ Planes(Plans) ” vinculados a Grupos de (Groups)Office 365 . Esto quiere decir que todas las tareas o planes funcionan de acuerdo al grupo al que pertenecen. Cuando se crea un nuevo plan, también se crea automáticamente un nuevo grupo. A menos que la tarea se asigne a un grupo existente, siempre creará un nuevo grupo. Pero, si no lo entiendes, no te preocupes, aprenderás mientras trabajas a diario.
Leer(Read) : Cómo agregar planes y tareas en Microsoft Planner .
Cuando trabajamos para una organización ya sea grande o pequeña, diferenciamos incluso una sola tarea. Desde la planificación hasta la finalización(Completion) , dividimos una tarea en varias etapas. El planificador nos permite crear cubos como este para que podamos diferenciar entre las tareas. Ahora, las organizaciones más pequeñas pueden dividir las tareas como Tareas pendientes(To-Do) , En curso(In Progress) , Completadas(Completed) . Sin embargo, la convención de nomenclatura y no. de cubos puede variar en comparación con organizaciones más grandes.
Cuando se trata de escribir un artículo, tratamos de estructurar los alias como Planificación(Planning) , Investigación(Research) , Escritura(Writing) , Edición(Editing) , Revisión(Reviewing) , Enviado para revisión(Submitted for Review) , etc. También podemos usar barras de progreso(Progress) para mostrar el progreso de las tareas.
Para crear las Tareas(Tasks) , debe crear los Cubos(Buckets) . Los cubos(Buckets) contienen las tareas correspondientes.
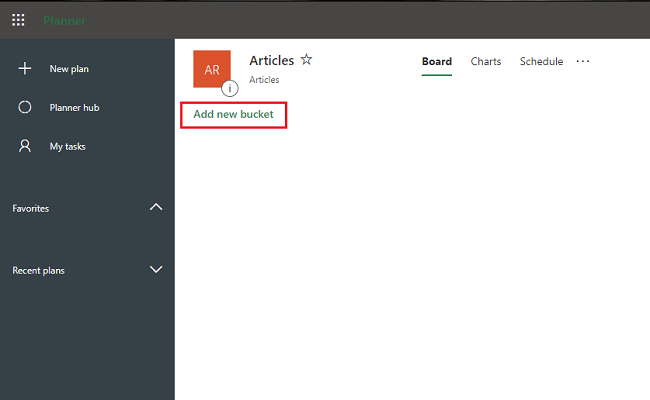
Introduzca el nombre del depósito.
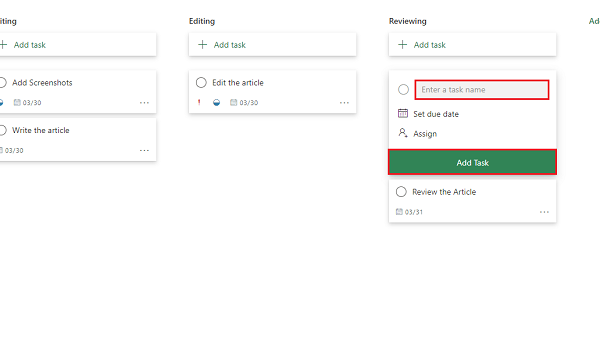
Ingrese el nombre de la tarea, establezca la fecha de vencimiento(due date) y asígnela al empleado.
Haga clic en Agregar (Add) tarea(Task) y se crea la tarea.
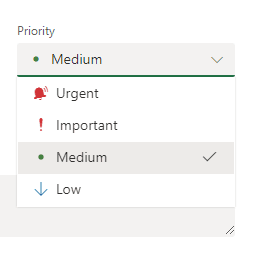
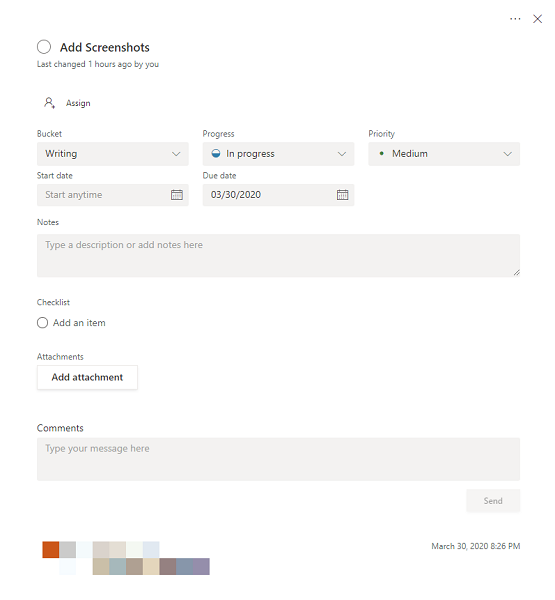
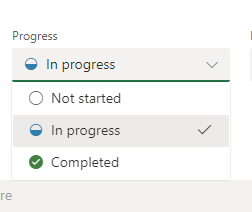
Para verificar el progreso general del Plan y las Tareas(Tasks) , haga clic en Gráficos(Charts) en el menú de arriba. Le mostrará el estado del plan de todas las formas posibles.
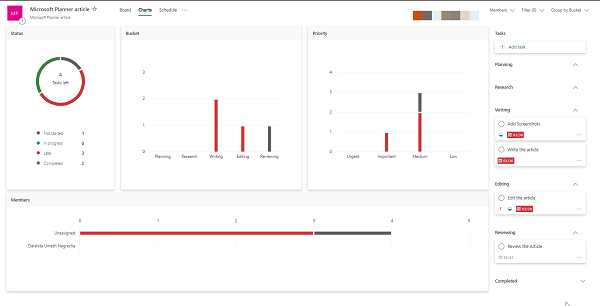
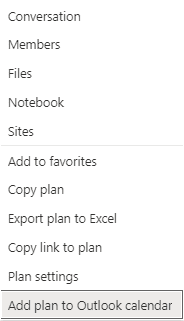
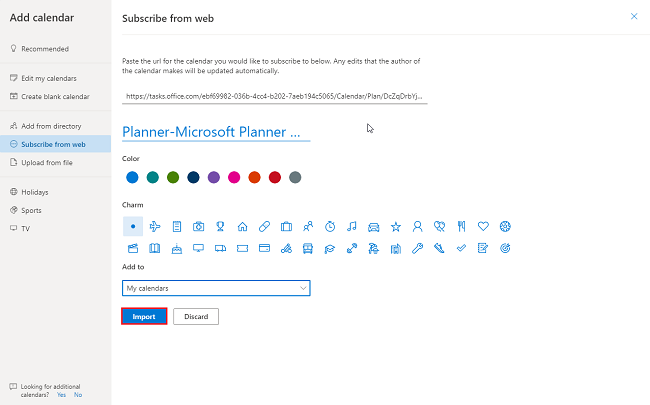
Ahora, de esta manera, puede realizar un seguimiento de cada tarea utilizando Microsoft Planner .
Si lo usa a diario con un uso más amplio, se convertirá en la aplicación más poderosa y útil para usted.
Related posts
Cómo configurar y actualizar Task Progress en Microsoft Planner
Cómo cambiar el Background or Theme en Microsoft Planner
Un tutorial de Microsoft Planner: todo lo que necesita saber
Use Free VPN Test Para verificar si su VPN está funcionando o con fugas de datos
Source Path Too Long? Use SuperDelete para eliminar archivos con tales errores
Windows 10 Action Center: Cómo abrir, Use & Customize IT
Use Win+Shift+S keyboard acceso directo para hacer capturas de pantalla en Windows 10
Habilitar o encender y Use Adaptive Brightness en Windows 10
Use PowerShell para modificar o cambiar los valores Registry
Cómo Create and Use AutoText entries en Microsoft Word
Microsoft Volume LICENCIA Product Use Rights (PUR) Guide
Use TaskbarGroups al grupo Taskbar Atajos en Windows 10
Use 3nity Media Player para ver películas y grabar DVDs
Cómo mostrar o Hide, y Use El Ruler Bar en Microsoft Publisher
Use Windows Calculator para realizar cálculos Date
Use GRATIS Acrylic WiFi Scanner Para el análisis WiFi network en tiempo real
Use Command Prompt para quemar archivos ISO en Windows 10
Use GFXplorer para obtener información de hardware de su PC con Windows 10
Use Printer and Scanner como Photocopier con IPOPY
Cómo habilitar y Use Remote Desktop Connection en Windows 10
