El audio suena divertido y distorsionado como ardillas listadas en PC con Windows
Recientemente, hemos llegado a entender que algunos usuarios han estado experimentando problemas de audio con Skype y Microsoft Teams . Aparentemente, cada vez que se realiza una llamada, la persona del otro lado escucha constantemente un chirrido, similar al de la caricatura de las Ardillas .(Chipmunks)
No es fácil saber cuál es la causa de este problema. En algunos casos, pueden ser problemas de audio de la otra parte y no suyos. Pero en una situación en la que su propia computadora o dispositivo podría estar detrás del chirrido, entonces tenemos que buscar formas de resolverlo.
El audio(Audio) suena divertido y distorsionado como ardillas
A lo largo de los años, hemos experimentado varios problemas con el audio(issues with audio) y este problema en particular es uno de ellos. Es muy fácil de resolver, así que echemos un vistazo a lo que tenemos que hacer. Si el audio suena divertido y distorsionado como ardillas cuando usa Teams, Skype , etc., aquí hay algunos consejos para solucionar problemas que lo ayudarán.
- Ejecutar el Solucionador de problemas de voz
- Ejecutar solucionadores de problemas de audio
- Haz algunos cambios clave en tu micrófono
- Desactiva las mejoras de audio
- Descargue(Download) el controlador de audio más reciente del sitio web del fabricante
- Pruebe diferentes formatos de audio
Discutamos esto con más detalle.
1] Ejecutar el solucionador de problemas de voz
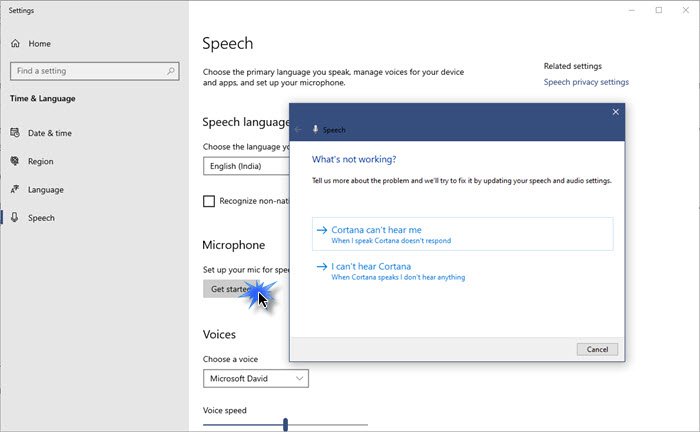
- Configuración abierta
- Seleccionar hora e idioma
- Haga clic en la pestaña Voz
- En Micrphone , haga clic en Comenzar(Get)
- Deje que el asistente se ejecute y solucione los problemas, si los hay.
2] Ejecutar solucionadores de problemas de audio
Los solucionadores de problemas de audio son capaces de resolver muchos problemas con el sonido, ¿y sabes qué? Muy bien podría resolver este. Así que abra el cuadro Ejecutar(Run) y luego use los siguientes comandos:
Para abrir el solucionador de problemas de reproducción de audio(Playing Audio) :
%systemroot%\system32\msdt.exe -id AudioPlaybackDiagnostic
Para abrir el solucionador de problemas de grabación de audio(Recording Audio) :
%systemroot%\system32\msdt.exe -id AudioRecordingDiagnostic
3] Haz algunos cambios clave en tu micrófono

Bien, el siguiente paso a seguir es desplazarse hacia abajo hasta Entrada(Input) y asegurarse de seleccionar Propiedades del dispositivo(Device Properties) y probar el micrófono > Propiedades adicionales del dispositivo(Additional device properties) .
La ventana de audio clásica debería aparecer de inmediato. No pierda(Waste) tiempo seleccionando la pestaña Avanzado .(Advanced)
En la sección que dice Formato predeterminado(Default Format) , querrá cambiarlo a Calidad de estudio(Studio Quality) , presione Aplicar> Aceptar.

Reinicie su computadora con Windows 10, luego continúe y pruebe si alguien a quien llama a través de Skype y Microsoft Teams puede escucharlo correctamente esta vez.
4] Desactiva las mejoras de audio
El sonido tipo ardilla que escucha podría reducirse a mejoras habilitadas para audio en su computadora con Windows 10. La mejor manera de deshacerse de él es simplemente apagar o deshabilitar las mejoras de audio para mejorar su audio.
5] Descargue(Download) el controlador de audio más reciente del sitio web del fabricante
Aquí hay una idea. ¿Qué tal si abre el sitio web del fabricante de su controlador de audio(audio driver manufacturer’s website) y verifica si tienen la versión más reciente del controlador para descargar?
Seguir este camino podría resolver sus problemas de una vez por todas.
6] Pruebe diferentes formatos de audio
Otra forma de solucionar su problema de ardilla listada es intentar usar un reproductor de audio diferente o convertir el archivo a un formato de audio diferente(convert the file into a different audio format) . Puede utilizar VLC Media Player como alternativa.
Según nuestra experiencia, esta solución debería funcionar para cualquiera que tenga un problema de sonido chirriante.
Publicaciones relacionadas que te pueden ayudar:(Related posts that may help you:)
- Repare los sonidos de crujidos o estallidos de audio(Fix Audio crackling or popping sounds)
- Solucionar problemas de distorsión de sonido .
Related posts
Ashampoo Audio Recorder es un Audio Recorder básico para Windows
Install Realtek HD Audio Driver Failure, Error OxC0000374 en Windows 10
Dolby Atmos no funciona en la computadora Windows 10
Adjust Audio Balance para Left and Right Channel en Windows 10
Cómo cambiar Default Audio Output Device para Narrator en Windows 10
Como hacer Video Presentation con Audio Narration en Windows 11/10
Monkeys Audio es un audio sin pérdida gratuito compression software para Windows
Skype Audio or Microphone no funciona en Windows 10
Loudness Equalization falta en Windows 10
Fix Windows 10 Sound and Audio problems
Audio Input and Output device desinstalado al reiniciar en Windows 10
Best libre Sync Audio and Video software en Windows 10
Best Free Sound & Audio Equalizer software para la PC Windows 10
Reduce or Remove Background Noise usando Audacity para Windows PC
Cómo instalar Dolby Audio en la computadora Windows 11/10
Convert WMV a MP4 utilizando estos convertidores gratuitos para la PC Windows 10
HDMI Audio device no se muestra en Windows 10
No hay sonido en Windows 10 Video Editor
El Audio Service no se está ejecutando en Windows 11/10
Audio Servicios No responde Error en Windows 10
