Cómo configurar y usar llamadas en la aplicación Your Phone en Windows 11/10
Si ha estado usando Windows durante algún tiempo, todos tenemos el deseo común de hacer y recibir llamadas desde computadoras con Windows . Recuerdo el software implementado por los OEM(OEMs) , que lo permitía parcialmente junto con el acceso a fotos, contactos, copias de seguridad, etc. Microsoft ha hecho realidad este sueño con una solución integrada : la aplicación Your Phone . En esta publicación, compartiremos cómo puede configurar y usar llamadas en la aplicación Your Phone .
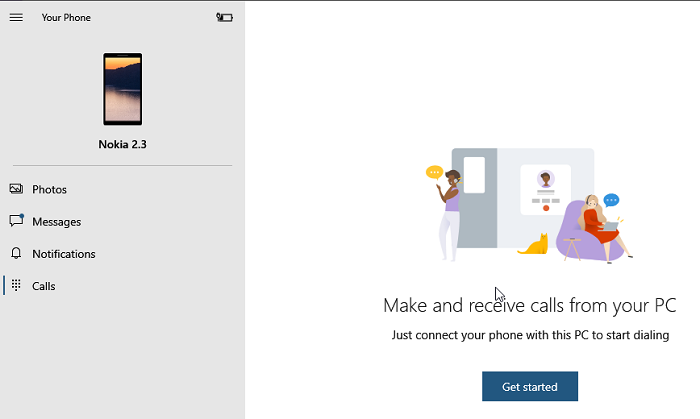
Configurar(Set) y usar llamadas en la aplicación Your Phone
Hablaremos sobre configurar la llamada, realizar una llamada y también solucionar problemas en caso de que la función de llamada no funcione con la aplicación Your Phone.
- Configuración de la aplicación de su teléfono
- Hacer una llamada desde una computadora con (Computer)Windows 10
- Solución de problemas de llamadas(Calls) con la aplicación Your Phone(Your Phone App) .
Antes de continuar, asegúrese de esto:
- Asegúrese(Make) de que la aplicación Your Phone, tanto en Windows 11/10 como en su teléfono inteligente Android , tenga la última versión. Microsoft eliminó la función de llamada el mes pasado y solo apareció después de una actualización reciente. Si aún no lo ve, vaya a Settings > Apps y características > Su Phone > Advanced Options > Reset / & > Terminate .
- Necesita Bluetooth en su Windows 10 para que esto funcione. Si tiene un escritorio tradicional de Windows (Desktop)Windows 11/10 , agregue un adaptador Bluetooth externo .
- Actualización(Update) de Windows 10 de mayo de 2019(May 2019) o superior en su PC con Bluetooth y Android 7.0 y superior.
1] Configuración de la aplicación de su teléfono
- Inicie la aplicación en la computadora. Si tiene varios teléfonos conectados a su PC, le pedirá que establezca uno predeterminado.
- Hecho eso, haga clic en llamadas o en el icono del teclado de marcación en el lado izquierdo de la aplicación.
- Luego le pedirá que configure una conexión con su teléfono.
- Haga clic(Click) en el botón Comenzar(Get Started) y permita que la aplicación realice llamadas telefónicas. Haga clic(Click) en el botón Sí(Yes) .
- La siguiente pantalla le pedirá que envíe permiso a su teléfono Android(Android Phone) . Requerirá acceso a contactos y registros de llamadas recientes para mostrar en la aplicación.
- Debería recibir una solicitud de permiso para los registros de llamadas. Permitelo.
Hecho eso, ahora debería ver las llamadas realizadas recientemente (últimos 90 días) y un teclado de marcación en la sección de llamadas.
2] Realice una llamada desde la aplicación de su teléfono(Phone App) en Windows 10
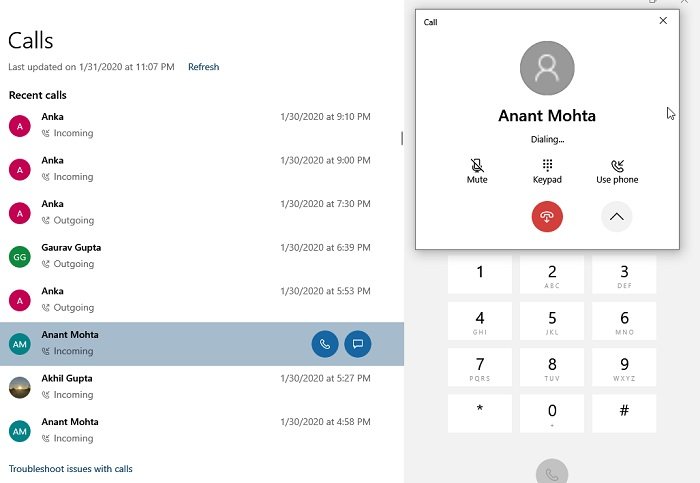
- Haga clic(Click) en el icono del teclado de marcación o en el icono de llamada
- Luego puede usar el teclado de marcación para escribir un número o hacer clic en el contacto para hacer una llamada.
- Al hacer clic en el contacto marcado recientemente, tendrá la opción de realizar una llamada o enviar un mensaje de texto
- Haga clic(Click) en el icono de llamada e instantáneamente hará una llamada.
- Su teléfono se iluminará y, si está desbloqueado, se verá similar a una llamada realizada a través de un auricular Bluetooth .
- Podrá escuchar el audio en su PC y, si tiene un micrófono, puede hablar con la persona del otro lado o silenciarla.
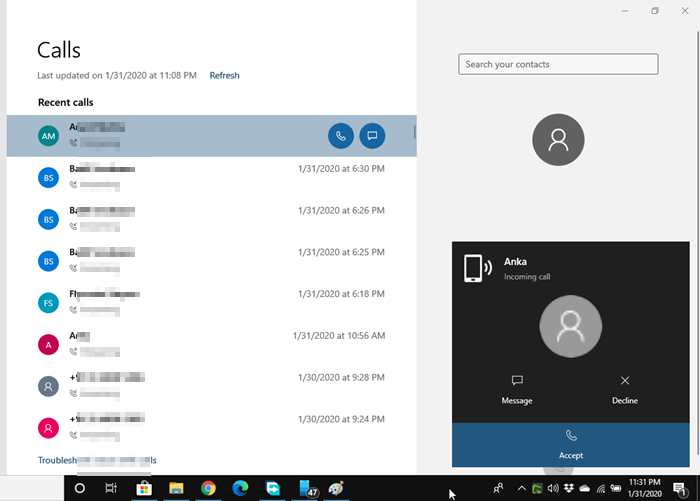
Para las llamadas entrantes, recibirá una notificación cerca de la asistencia de enfoque. Puede optar por rechazar, enviar un mensaje o contestar la llamada. Cuando lo recibe, puede cambiar sin problemas entre la PC y el teléfono(Phone) o usar la opción en pantalla para hacerlo.
A partir de ahora, no hay forma de eliminar los registros de llamadas de la aplicación, no hay llamadas en conferencia, poner una llamada en espera, etc. Por último, puede hacer una llamada de emergencia, pero recuerde que esto funciona a través de Bluetooth , y si hay una desconexión, existe la posibilidad de una falta de comunicación. Así que asegúrese de usar el teléfono real en lugar de esto.
Si tiene problemas, puede usar esta publicación para solucionar los problemas de la aplicación de su teléfono .
Espero que esta guía exhaustiva lo haya ayudado a configurar y usar llamadas en la aplicación Your Phone en Windows 11/10 . Asegúrese de seguir los consejos de solución de problemas en caso de que tenga un problema para recibir o realizar llamadas.
Related posts
¿Cuál es su proceso en Windows 10? ¿Lo quito?
No se puede recibir o hacer llamadas usando su Phone app en Windows 10
Cómo cambiar de un Windows Phone al iPhone: Paso por Step Guide
Cómo cambiar de Windows Phone a Android Phone
PC está conectado a Bluetooth, pero no call audio en Your Phone app
Cómo copiar texto de Image en Your Phone App en Windows 10
Cómo mostrar Details pane en File Explorer en Windows 10
Los mejores teléfonos inteligentes compraron en 2018 si está cambiando de Windows Phone
Cómo comprobar el Shutdown and Startup Log en Windows 10
CPU no se está ejecutando en la speed or capacity completa en Windows 11/10
Taskbar Notificaciones que no se muestran en Windows 10
Cómo agregar un Trusted Site en Windows 10
Cómo corregir Disk Signature Collision problem en Windows 10
Fix Windows 10 Black Screen de Death Problemas; Stuck en Black Screen
Cómo medir Reaction Time en Windows 11/10
Adjust su Monitor para una mejor screen resolution en Windows 10
Fix Crypt32.dll no se ha encontrado o faltante error en Windows 11/10
Cómo abrir System Properties en Windows 10 Control Panel
Fix Bluetooth Retardo de sonido en Windows 10
Cómo usar Alarms and Clocks app de Windows 10
