No puedo recibir o hacer llamadas usando la aplicación Your Phone en Windows 11/10
La aplicación Your Phone de Microsoft le permite recibir y realizar llamadas una vez que está conectado a la computadora. Sin embargo, si enfrenta problemas que le impiden llamar o recibir llamadas, estos son los consejos de solución de problemas(Troubleshooting) que le sugerimos que siga para resolver los problemas con la aplicación Your Phone(Your Phone App) .
La aplicación(App) Your Phone aún no admite los símbolos especiales "*", "#" para las llamadas. Asegúrese(Make) de usar su teléfono para ello, de lo contrario, en ciertos casos, el número "0" puede adjuntarse automáticamente al número que está escribiendo si usa
No puedo recibir o hacer llamadas usando la aplicación Your Phone en Windows
Si no puede recibir o hacer llamadas usando la aplicación Your Phone, siga estos consejos uno por uno y verifique si solucionó el problema una vez que haya completado los pasos:
- Desactivar la asistencia de enfoque
- Habilite Bluetooth en su teléfono Android
- Ejecutar el solucionador de problemas de Bluetooth
- Vuelva a configurar la función de llamadas con la aplicación Your Phone(Your Phone App)
Asegúrese(Make) de haber intentado reiniciar la computadora una vez y también de haber reiniciado la aplicación Your Phone(Your Phone App) una vez. Por lo general, eliminarán fallas temporales.
1] Desactivar la asistencia de enfoque
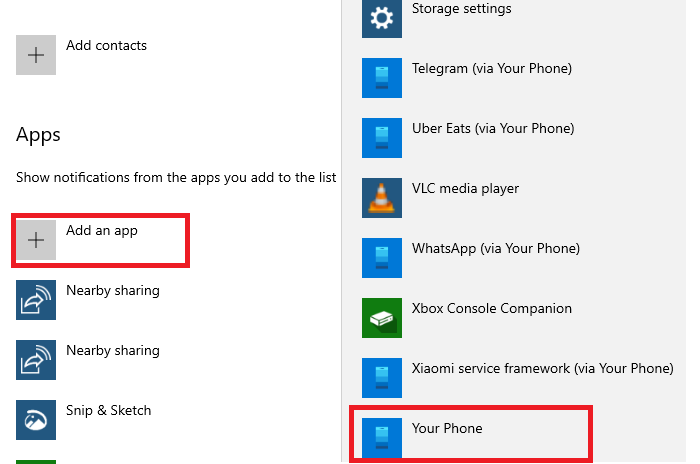
La asistencia de enfoque(Focus assist) se asegura de que pueda trabajar y no recibir notificaciones de todas partes. Si ha activado Focus Assist en la computadora o lo ha programado, no recibirá ninguna notificación. Tienes dos opciones. Puede optar por desactivarlo o agregar la aplicación Your Phone(Phone App) a la lista de excepciones.
Para desactivar: (To turn off:) haga clic con el botón derecho en(Right-click) el icono del Centro de actividades en la barra de tareas, seleccione (Action Center)Asistencia de enfoque(Focus Assist) y, a continuación, Desactivar(Off) .
Para agregar la aplicación a la excepción:(To add the app to exception:)
- Haga clic derecho(Right-click) en Focus Assist en el centro de acción, haga clic en Ir a Configuración
- En la configuración de Focus Assist , cambie a Prioridad(Priority) .
- Haga clic en Personalizar lista de prioridades
- En Aplicaciones, agregue su teléfono
Hecho eso, haga una llamada a su número y verifique si está recibiendo notificaciones sobre la llamada.
2] Habilite Bluetooth(Enable Bluetooth) en su teléfono Android
La función de llamada funciona a través de Bluetooth , si tiene DND activado o Bluetooth está desactivado, recibirá cualquier notificación de llamada en la computadora. Para verificar si Bluetooth está activado, deslice hacia abajo o hacia arriba (depende del teléfono que use) para revelar el panel de notificaciones de Android . (Android Notification)Presiona el ícono de Bluetooth para apagarlo/encenderlo. Haz una llamada a tu número y comprueba si funciona.
3] Ejecute el solucionador de problemas de Bluetooth(Run Bluetooth) en Windows 10
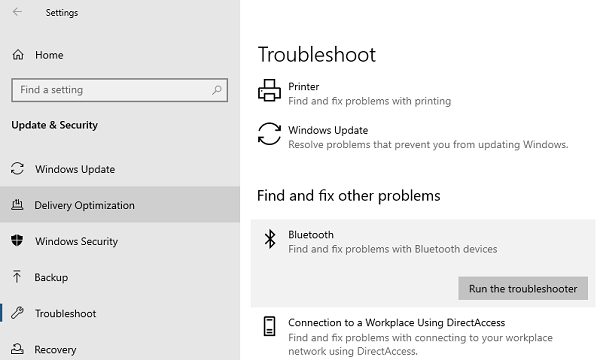
- Vaya a Settings > Update y Security > Troubleshoot
- Haga clic(Click) en Bluetooth y luego en Ejecutar el Solucionador de problemas de Bluetooth .
- Siga las instrucciones del Asistente(Wizard) ,
- Compruebe al final si resuelve el problema u ofrece una solución.
4] Vuelva(Again) a configurar la función de llamadas(Calling) con la aplicación de su teléfono(Your Phone App)
Si aún no puede recibir llamadas, es mejor que repare su computadora y el teléfono. Una nueva conexión generalmente soluciona los problemas de Bluetooth .
Leer(Read) : La aplicación de su teléfono no funciona o no se abre .
En tu teléfono Android:(On your Android phone:)
Puede variar un poco dependiendo del teléfono que uses. Debe encontrar una configuración donde se enumeren todos los dispositivos Bluetooth conectados . Normalmente disponible en Preferencias de conexión > (Connection)Bluetooth . Busque la lista de dispositivos emparejados y tóquela. Elige olvidar.
En la computadora con Windows 10:(On the Windows 10 Computer:)
- Abra Configuración(Settings) y luego vaya a Dispositivos (Devices) > Bluetooth y otros dispositivos.
- Seleccione su teléfono Android de la lista y elija eliminar el teléfono.
Abre la aplicación Tu teléfono(Your Phone) y vuelve a configurar las llamadas(Calls) . Al configurar la función de llamadas, asegúrese de hacer clic en las notificaciones para confirmar.
Espero que estos consejos te hayan ayudado a solucionar problemas de llamadas en la aplicación Tu teléfono(Your Phone) .
Lectura relacionada(Related read) : Solucionar problemas y problemas de la aplicación de su teléfono .
Related posts
¿Cuál es su proceso en Windows 10? ¿Lo quito?
Cómo configurar y usar llamadas en Your Phone app en Windows 10
El procedure call remoto no se pudo error cuando se utiliza en DISM Windows 10
Background Intelligent Transfer Service no funciona en Windows 11/10
Fix Device encryption se suspende temporalmente el error en Windows 11/10
HDMI Audio device no se muestra en Windows 10
Su organización ha desactivado actualizaciones automáticas en Windows 10
No se puede arrastrar y soltar archivos o carpetas en Windows 11/10
Su PC no admite el error Miracast - Windows 10
Screenshots NO Guardar en Pictures folder en Windows 11/10
Desktop Location no está disponible ni está disponible en Windows 11/10
Windows no puede obtener el Network Settings del enrutador en Windows 10
Media Transfer Protocol (MTP) no está funcionando en Windows 10
Update ventanas de descarga de actualizaciones atascados en Windows 11/10
No se detectaron escáneres Error en la computadora Windows 10
Intel Thunderbolt Dock software NO TRABAJANDO EN Windows 10
Brave Browser no apertura o trabajando en Windows 11/10
Windows Troubleshooters no funciona en Windows 10
Herramienta de corte bloqueada, se congela o se estrella en Windows 10
Windows 10 Get Help aplicación no funciona
